There are a lot of things that you can do accidentally on your iPhone without meaning to.
One particular item that I often encounter involves tapping the camera button when I am trying to send a text message.
If this is a problem for you, too, and you would like to stop it, then our tutorial below can show you a way to disable that button.
As an Amazon affiliate, I earn from qualifying purchases.
How to Stop Opening the Camera Accidentally in iPhone Messages
- Open Settings.
- Choose Messages.
- Turn off iMessage.
- Turn off MMS Messaging.
Our guide continues below with additional information on how to disable the camera button in the iPhone messages app, including pictures of these steps.
You can learn about an easy way to get to the top of a messaging conversation if you visit our how to scroll to the top of messages on iPhone guide.
Your iPhone 5 makes it very easy to share information, whether that is in the form of emails, social media, or text messages.
Some things are too easy, however, and you might be wondering how to disable the camera button in messages if you keep accidentally opening it when you’re texting.
But the Messages app on your iPhone 5 is capable of sending more than just text messages. It can also send pictures and videos.
Messages that are sent with images or videos are called MMS, while messages that only contain text are called SMS.
We have previously written about sending picture messages in this article about sending an iPhone screenshot via messaging, and it is a very simple process to share images or videos that are stored on your iPhone 5.
But if you don’t use this feature, or find that you often hit the camera button by accident, then you may be wondering if it is possible to turn off the camera button.
Fortunately, this can be accomplished by changing a couple of settings on your iPhone 5.
How to Turn off the Camera When Replying to Messages on the iPhone 5
Before you make these changes, it is important to understand that there are two different types of messaging on the iPhone 5.
The first type are the messages that are green on your phone. These are normal text messages that indicate conversations with people that are not using other Apple products.
The second type of message is called an iMessage, and is sent between people that are both using an Apple product. If you read our article on how to send balloons on iPhone, for example, then you will see a feature that requires iMessage to be enabled on your iPhone.
In order to completely disable picture messaging on your iPhone 5, you will need to turn off iMessage. This can be a problem if you also like to view and respond to iMessages on your iPad, as disabling the iMessage feature will prevent your messages from also being sent to that device.
So, with these points in mind, continue reading below to learn how to disable iMessage and the MMS feature on your iPhone 5.
Step 1: Tap the Settings icon on your phone.
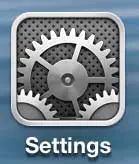
Step 2: Scroll down and select the Messages option.
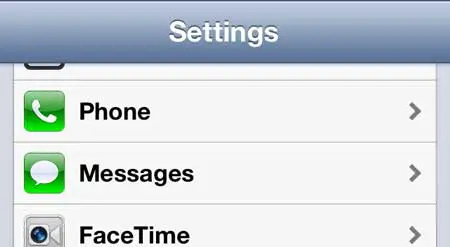
Step 3: Move the slider to the right of iMessage to the Off position.
This will collapse some of the other options on this screen.
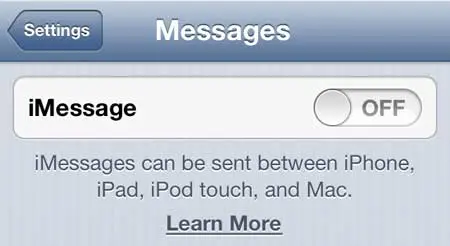
Step 4: Move the slider to the right of MMS Messaging to the Off position.
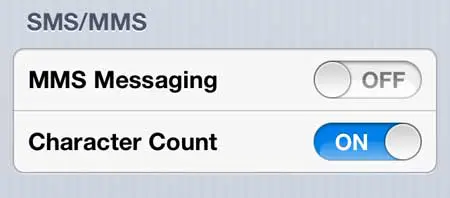
The next time you go to open a conversation in the Messages app, the camera icon will be grayed out, and you will not be able to press it.
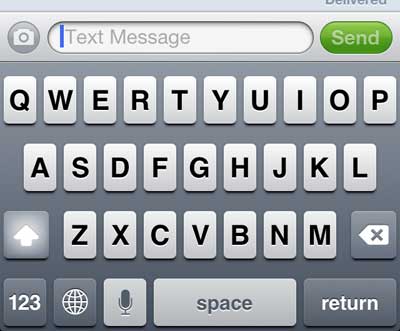
Now that you know how to disable the Camera button in the Messages app on your iPhone, you will no longer be able to accidentally tap it to launch the Camera app when you are trying to send a text message.
If you have an iPhone and/or an iPad, then you have access to a feature called AirPlay. It allows you to watch your phone or iPad screen on your TV, via the Apple TV device.
Apple TV is capable of much more than that, however, and is a good addition to your home entertainment setup. Click here to learn more about the Apple TV.
You can share other information via text message as well. Learn how to send a website link as a text message on the iPhone 5.
Continue Reading

Matthew Burleigh has been writing tech tutorials since 2008. His writing has appeared on dozens of different websites and been read over 50 million times.
After receiving his Bachelor’s and Master’s degrees in Computer Science he spent several years working in IT management for small businesses. However, he now works full time writing content online and creating websites.
His main writing topics include iPhones, Microsoft Office, Google Apps, Android, and Photoshop, but he has also written about many other tech topics as well.