The Siri feature on your iPhone is capable of performing a lot of functions. A couple of those functions include reading text in some situations, as well as interpreting what you have said.
This can potentially lead to situations where Siri might possibly speak some profanity, or explicit language. Your initial inclination might be to turn Siri off entirely to prevent this, but there is actually a setting where you can tell Siri not to speak that explicit language. Our tutorial below will show you where to locate this setting and stop Siri from using profanity.
How to Stop Siri from Swearing on an iPhone
The steps in this article were performed on an iPhone 7 Plus in iOS 12.1.4. Once you disable explicit language for Siri, instances of profanity will be edited with asterisks so that the words aren’t visible on the screen, and Siri won’t say them. Note that there are other similar settings to this that are hidden behind the Screen Time feature in iOS 12. Find out how to set or change the screen time passcode and start using those features.
Step 1: Open the Settings app.
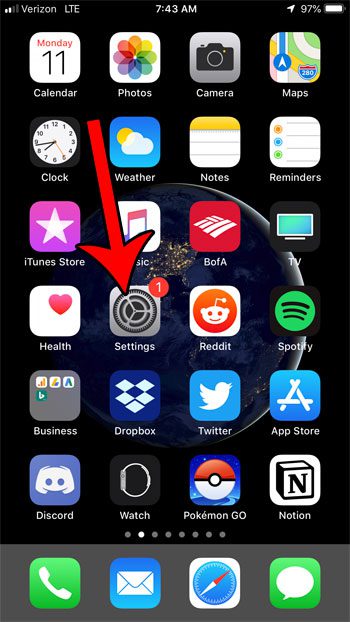
Step 2: Choose the Screen Time option.
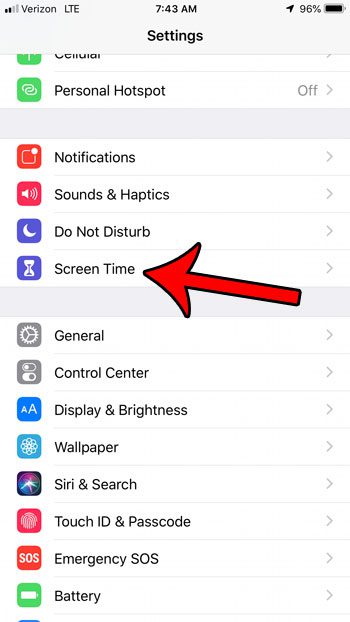
Step 3: Select the Content & Privacy Restrictions option.
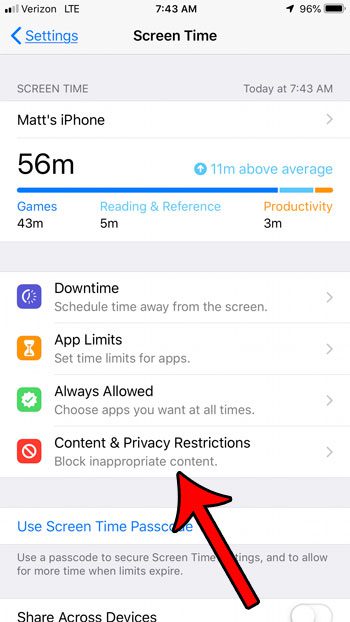
Step 4: Tap the Content & Privacy Restrictions button at the top of the screen to turn it on, then select the Content Restrictions option.
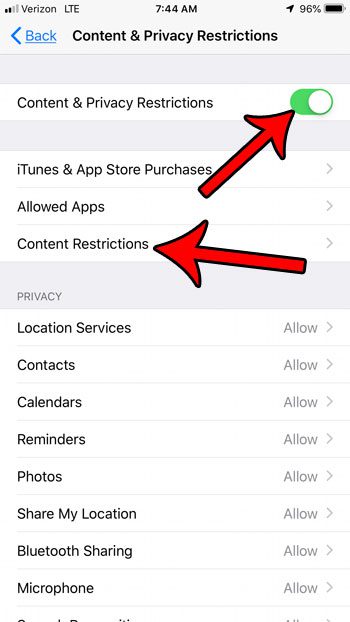
Step 5: Choose the Explicit Language option under the Siri section.
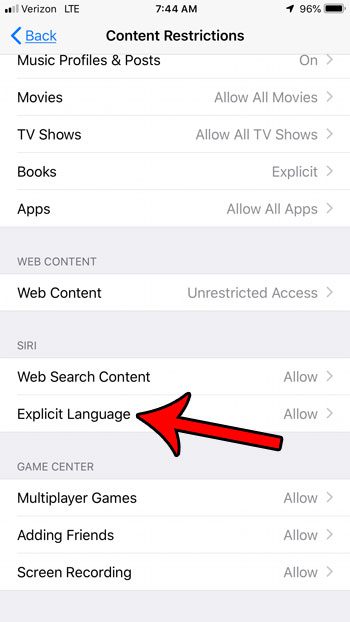
Step 6: Select the Don’t Allow option.
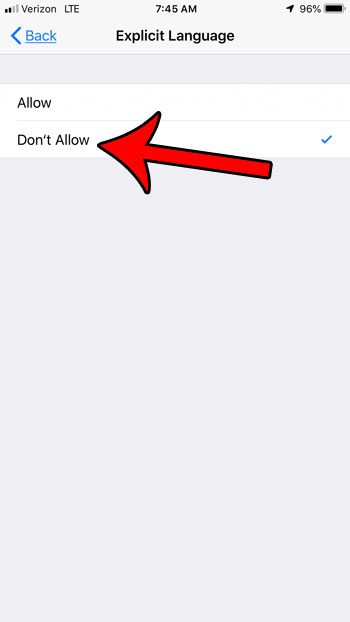
Are you setting up the Screen Time feature, and you see a weird app there? Find out what that app is and alleviate any fears that you might have that it is something dangerous.

Matthew Burleigh has been writing tech tutorials since 2008. His writing has appeared on dozens of different websites and been read over 50 million times.
After receiving his Bachelor’s and Master’s degrees in Computer Science he spent several years working in IT management for small businesses. However, he now works full time writing content online and creating websites.
His main writing topics include iPhones, Microsoft Office, Google Apps, Android, and Photoshop, but he has also written about many other tech topics as well.