There are many different types of add-ins for Microsoft Word 2010 that can increase the functionality of the program.
Some of these add-ins are great and can help to simplify tasks that would otherwise be difficult to complete. But some of these add-ins are not helpful, or may even cause Word 2010 to run poorly.
Fortunately, you can elect to disable an add-in that has been added to your copy of Word 2010. Our guide below will show you the steps to deactivate an add-in that is currently running in Word 2010.
Turn Off an Add-In in Microsoft Word 2010
The steps in this guide will assume that you currently have an add-in enabled in Word 2010, and that you wish to disable it.
Step 1: Open Word 2010.
Step 2: Click the File tab at the top-left corner of the window.
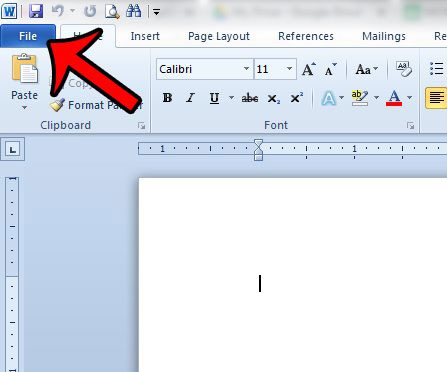
Step 3: Click Options at the bottom of the column on the left side of the window. This is going to open a new window called Word Options.
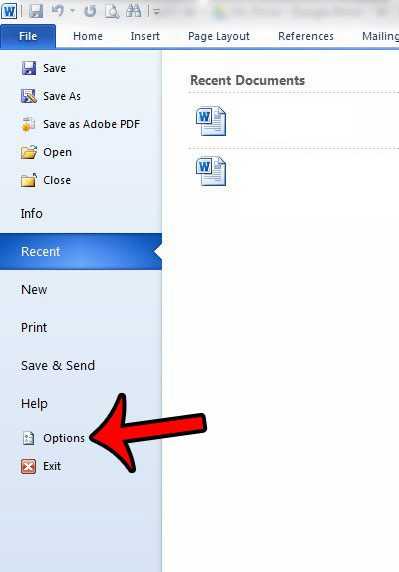
Step 4: Click the Add-Ins option in the column at the left side of the Word Options window.
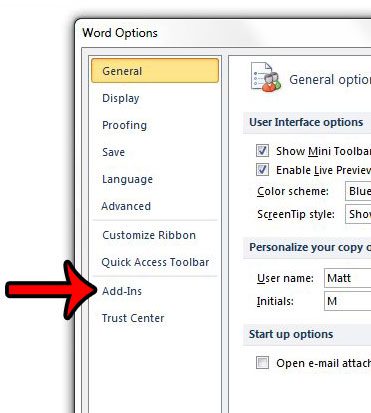
Step 5: Locate the add-in that you would like to disable, then take note of the Type listed in the section at the top of the menu.
You can then click the drop-down menu to the right of Manage at the bottom of the window, then click the Go button. For example, if I wanted to disable the Acrobat PDFMaker add-in in the image below, then I would select the COM Add-Ins option in the menu.
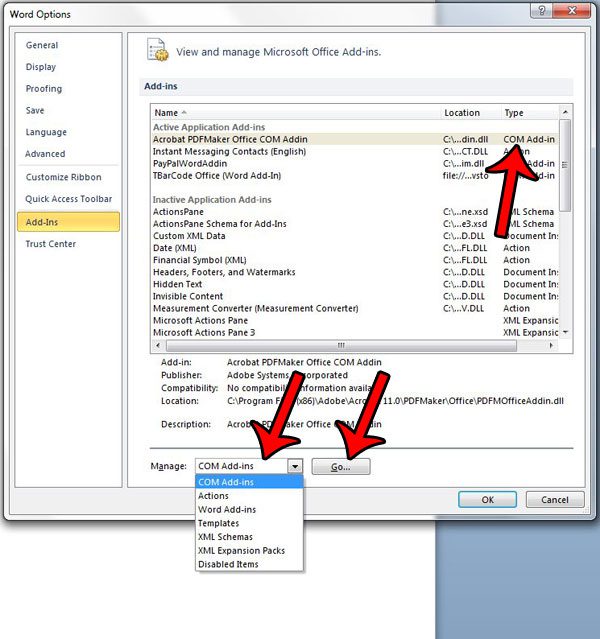
Step 6: Click the box to the left of the add-in to remove the check mark, then click the OK button.
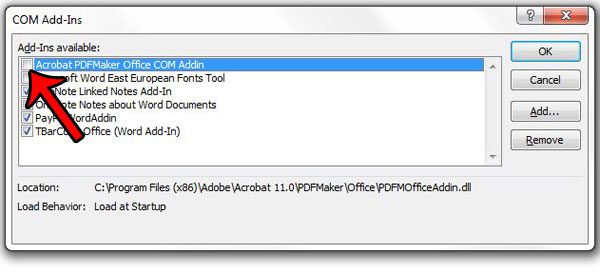
If you decide later that you want to re-enable the add-in, then you can follow these steps again, but add a check mark to the left of the plug in in step 6.
Now that you know how to disable an add-in in Word 2010, you will be able to choose whether or not any of these installed add-ins should be active while you are editing a document.
Do you need to do something in Word 2010 that requires the Developer tab, but you don’t have one? Learn how to add the Developer tab in Word 2010 to gain access to certain features, such as Macros.

Matthew Burleigh has been writing tech tutorials since 2008. His writing has appeared on dozens of different websites and been read over 50 million times.
After receiving his Bachelor’s and Master’s degrees in Computer Science he spent several years working in IT management for small businesses. However, he now works full time writing content online and creating websites.
His main writing topics include iPhones, Microsoft Office, Google Apps, Android, and Photoshop, but he has also written about many other tech topics as well.