Much like a document that you edit, it’s possible that a presentation you have created in Google Slides might need some changes.
This could involve adding more content, but you might also need to know how to delete a picture on Google Slides if you have added one to a slide but don’t need it anymore.
Luckily there is an option on the right-click shortcut menu that lets you delete unwanted images, which we will discuss in our tutorial below.
How to Get Rid of a Picture in Google Slides
- Open your presentation.
- Select the slide with the picture.
- Right-click on the image.
- Choose the Delete option.
Our guide continues below with additional information on how to delete a picture on Google Slides, including images of these steps.
Google Slides includes many of the same features that you would find in other presentation software like Microsoft Powerpoint.
Among the features available in Google Slides is the ability to add a picture to one of your slides.
Once that picture is in the slide you can do things like change its coloring, adjust its transparency, crop it, or edit it in a number of other ways.
But you may decide that you no longer need a picture that you had previously added, and that it’s time to remove it from the slide.
Our guide below will show you how to delete a picture from a slide in Google Slides.
Check out our tutorial on how to circle something in Google Slides and start using the Drawing tool to make additional edits to your slides.
How to Delete a Google Slides Picture (Guide with Pictures)
The steps in this article were performed in the desktop version of the Google Chrome Web browser, but will also work in other desktop browsers like Firefox or Edge.
Step 1: Sign in to Google Drive and open the presentation containing the picture.
Step 2: Select the slide with the picture from the column at the left side of the window.
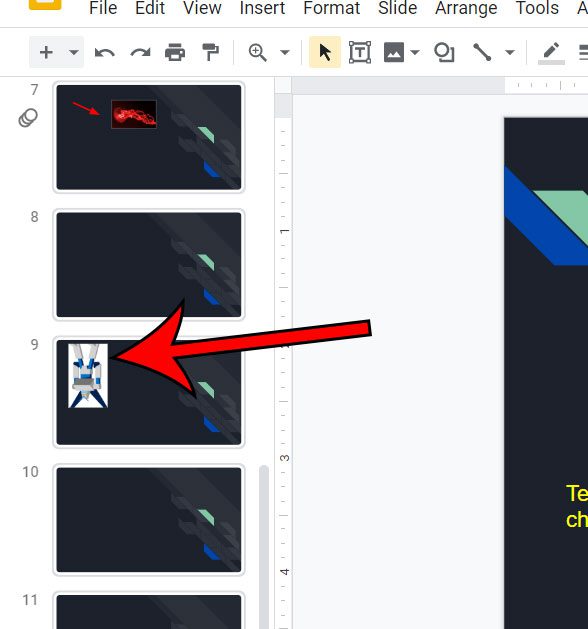
Step 3: Right-click on the picture, then choose the Delete option.
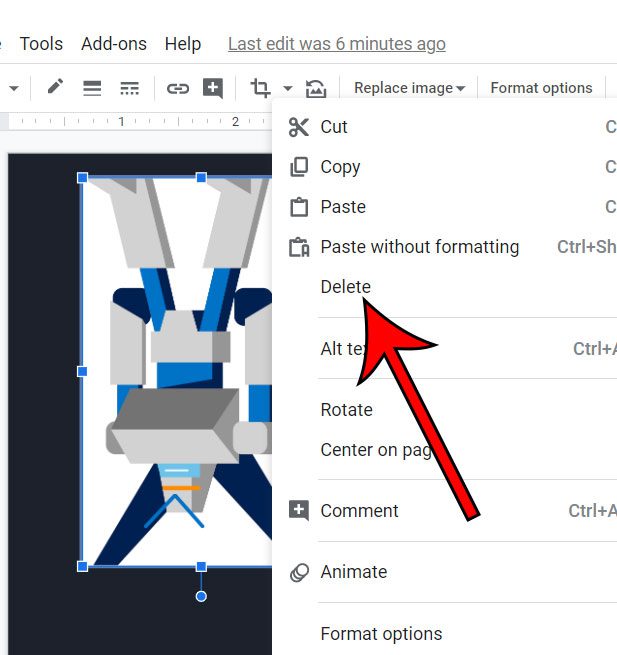
Now that you know how to delete a picture on Google Slides you will be able to customize your slideshows by deleting the images that you had added previously which are no longer necessary.
Note that you can also delete a picture from Google Slides by clicking on the picture to select it, then pressing the Delete or Backspace key on your keyboard.
There won’t be any kind of confirmation after you delete the picture, it will simply be removed from the slide. You can always get the picture back by pressing Ctrl + Z on your keyboard to undo the deletion, or by going to File > Version history and choosing a version of the slideshow that still has the picture in it.
Continue Reading
- How to add an arrow in Google Slides
- How to add bullet points in Google Slides
- How to convert Google Slides to a PDF
- How to delete a text box in Google Slides
- How to print multiple slides on one page in Google Slides

Matthew Burleigh has been writing tech tutorials since 2008. His writing has appeared on dozens of different websites and been read over 50 million times.
After receiving his Bachelor’s and Master’s degrees in Computer Science he spent several years working in IT management for small businesses. However, he now works full time writing content online and creating websites.
His main writing topics include iPhones, Microsoft Office, Google Apps, Android, and Photoshop, but he has also written about many other tech topics as well.