Your Outlook.com email address is able to identify events that it finds in your messages. It can then add those events to your calendar automatically if that is something that you decide you want it to do.
Our tutorial continues below with more information on how to configure Outlook email to add events from email to your calendar so that you don’t have to do it yourself.
How to Adjust the Way Outlook Mail Manages Events from Emails
- Sign in to Outlook.com.
- Click the gear icon.
- Choose View full settings.
- Select Calendar.
- Click Events from email.
- Choose your settings, then click Save.
Our guide continues below with additional information on customizing what Outlook does with events that it finds in your emails, including pictures of these steps.
Google Calendar is another popular way to handle meetings and events. If you are curious about it or have Google Calendar already, then learn more with our Google Calendar cancel meeting guide.
The Outlook.com email service shares many of the features that you find in the desktop version of the application. For example, you can choose whether or not it sends read receipts if a sender requests one.
But Outlook.com also integrates with your Outlook.com calendar, and there is a bit of automation that can occur in certain situations.
If you have booked a flight or made a hotel reservation, you may have noticed that these items were automatically added to the calendar when you received their confirmation emails.
If you would prefer that this not occur, or if you simply want to be able to customize certain aspects of this interaction, then check out our tutorial on customizing Outlook.com calendar event handling below.
If you have a Google email account, too, then you might prefer their calendar app to the Apple option. Read our guide on how to add Google Calendar to the iPhone Home screen so that you can use that app insetad.
How to Choose What Outlook.com Does With Events and Your Calendar (Guide with Pictures)
The steps in this article were performed in the desktop version of the Google Chrome Web browser. By completing the steps in this guide you will be adjusting the way that Outlook.com handles events that it discovers in your emails.
You are able to choose whether or not certain events, like flights, hotel reservations and restaurant reservations, are automatically added to your calendar when Outlook.com detects them in an email.
Step 1: Go to https://www.outlook.com and sign into your Outlook.com email account.
Step 2: Click the gear icon at the top-right corner of the window.
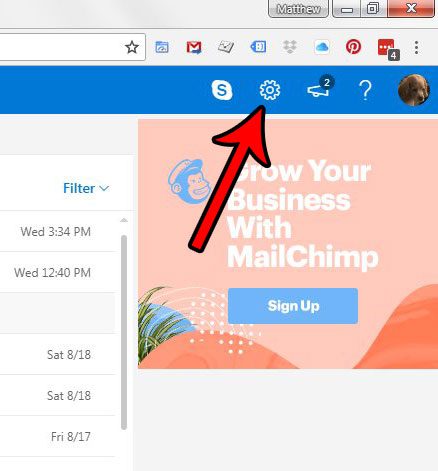
Step 3: Select the View full settings option at the bottom of the menu.
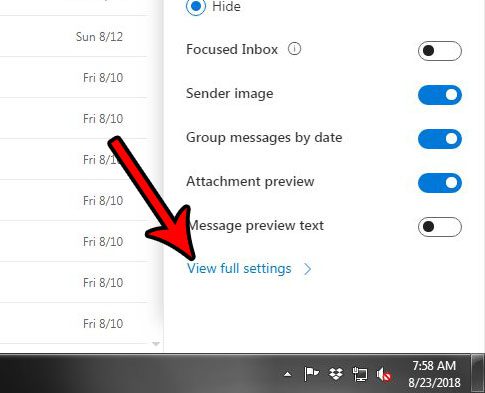
Step 3: Click the Calendar option in the left side of the menu.
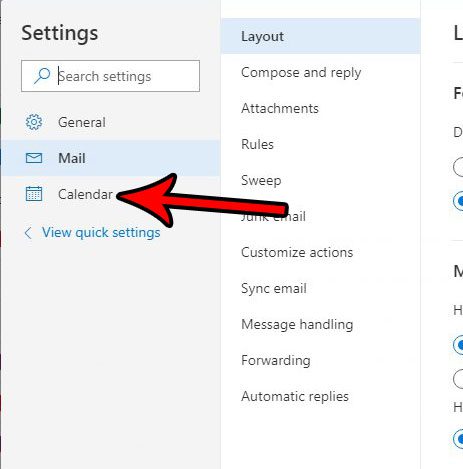
Step 4: Choose the Events from email option in the center column.
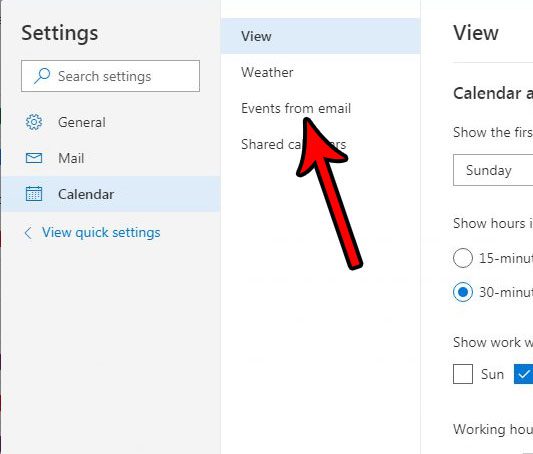
Step 5: Adjust the settings in the Events from email section of the menu, then click the Save button at the top-right.
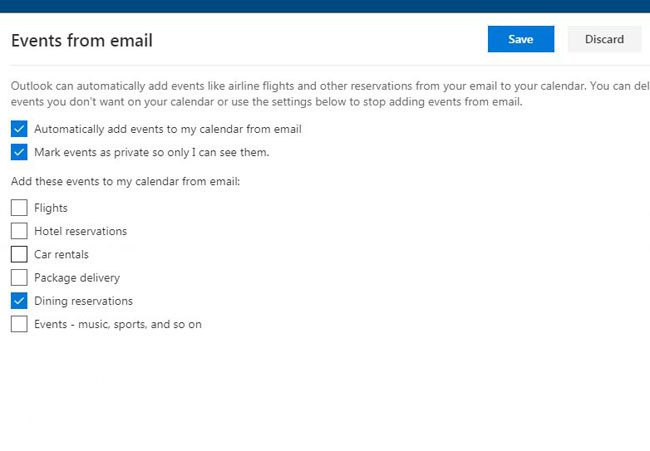
Are you finding that you occasionally miss seeing new email messages because Outlook.com is grouping some of them together? Find out how to stop grouping messages by conversation in Outlook.com so that your emails are all listed individually, regardless of whether or not they were part of an existing conversation.

Matthew Burleigh has been writing tech tutorials since 2008. His writing has appeared on dozens of different websites and been read over 50 million times.
After receiving his Bachelor’s and Master’s degrees in Computer Science he spent several years working in IT management for small businesses. However, he now works full time writing content online and creating websites.
His main writing topics include iPhones, Microsoft Office, Google Apps, Android, and Photoshop, but he has also written about many other tech topics as well.