Occasionally you may be trying to view something that you have updated on a Web page, but the change isn’t reflecting in what you are seeing. Sometimes this happens because the change wasn’t implemented properly but, other times, it’s because the cache in the browser isn’t updating.
Internet Explorer 11, like many other popular Web browsers, caches some of the files for the websites that you visit. This helps those sites load faster on your computer. Unfortunately, in rare instances like the one above, this can cause some issues. Fortunately you can clear the cache in Internet Explorer by following the steps in our guide below.
How to Clear Browser Cache in Internet Explorer 11
The steps in this article were performed in the Internet Explorer 11 version that is part of Windows 10, but these steps will also work in most other versions of Internet Explorer as well.
The first part of this section provides a quick overview of how to clear your cache. For additional information you can continue scrolling and see the full tutorial with images, or you can click this link to jump to that section.
Full Guide – How to Clear Cache in Internet Explorer 11
Step 1: Open Internet Explorer 11.
Step 2: Click the gear icon at the top-right of the window.
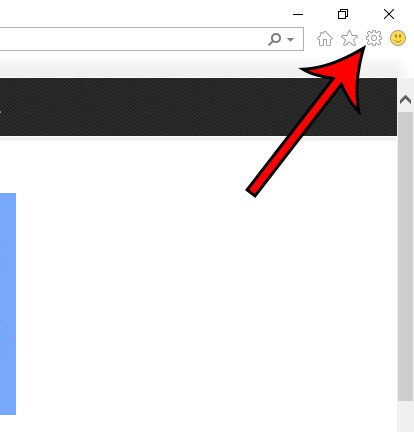
Step 3: Select the Safety option, then choose the Delete browsing history option.
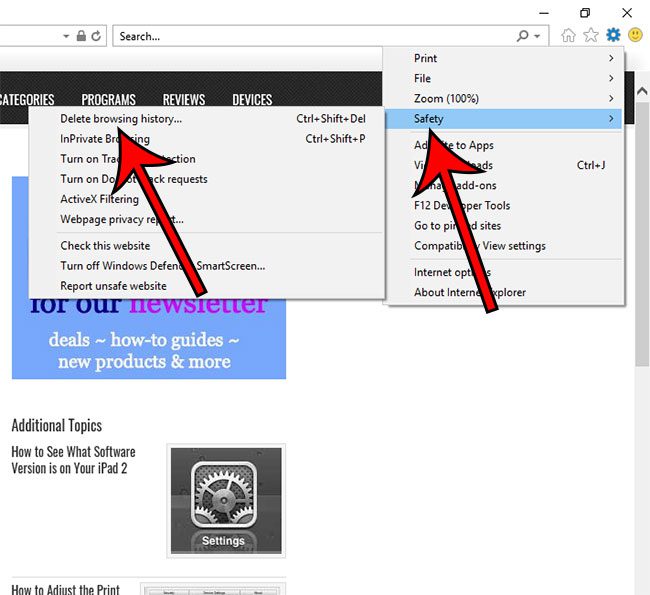
Step 4: Check the boxes to the left of Temporary Internet files and website data and Cookies and website data, uncheck everything else, then click the Delete button.
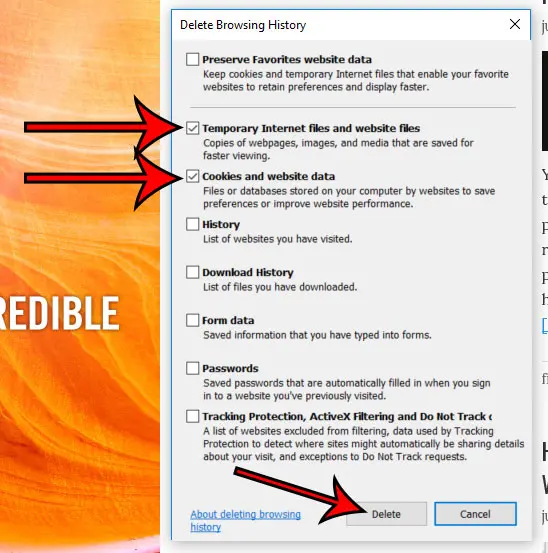
You will get a notification at the bottom of the browser window when the task is completed that says Internet Explorer has finished deleting the selected browser history.
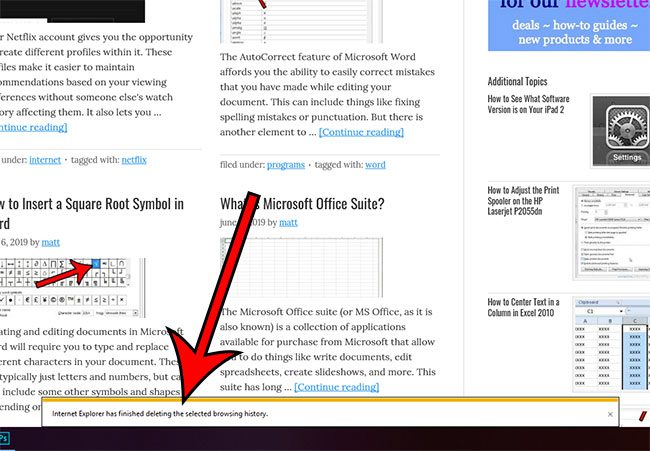
As we mentioned in this article’s introduction, most of the other browsers you use will let you do this. You can even delete website data from Safari on your iPhone if you would like to remover the files that have been saved on your mobile phone’s browser.

Matthew Burleigh has been writing tech tutorials since 2008. His writing has appeared on dozens of different websites and been read over 50 million times.
After receiving his Bachelor’s and Master’s degrees in Computer Science he spent several years working in IT management for small businesses. However, he now works full time writing content online and creating websites.
His main writing topics include iPhones, Microsoft Office, Google Apps, Android, and Photoshop, but he has also written about many other tech topics as well.