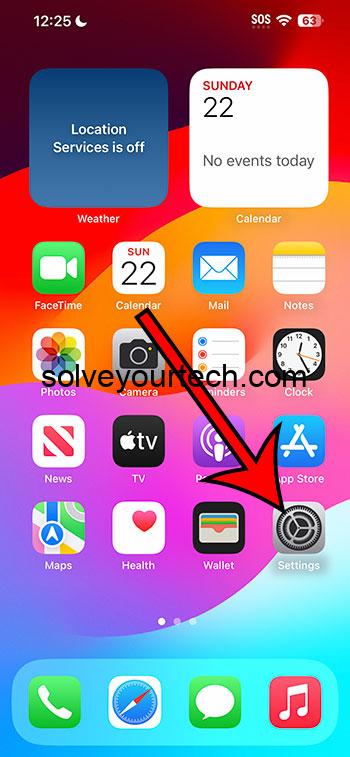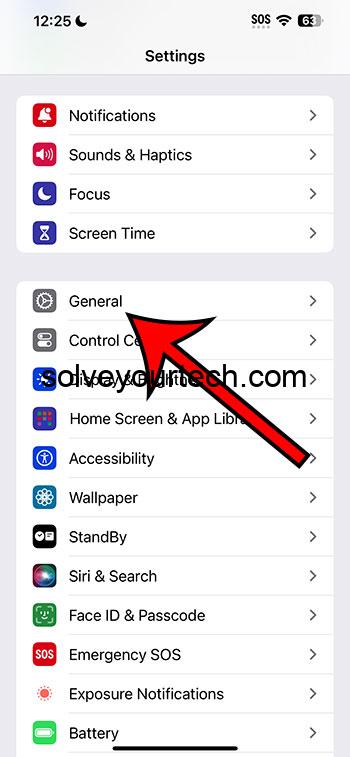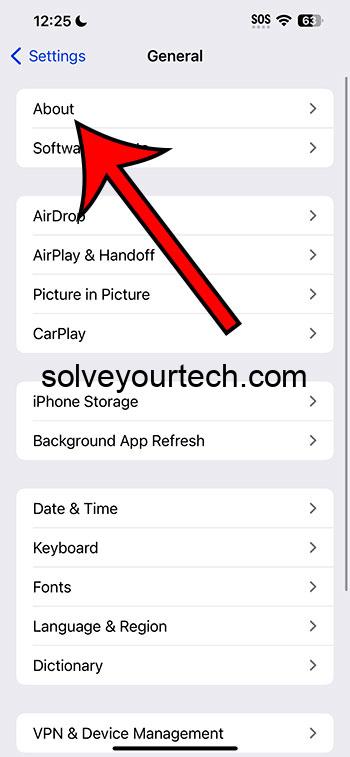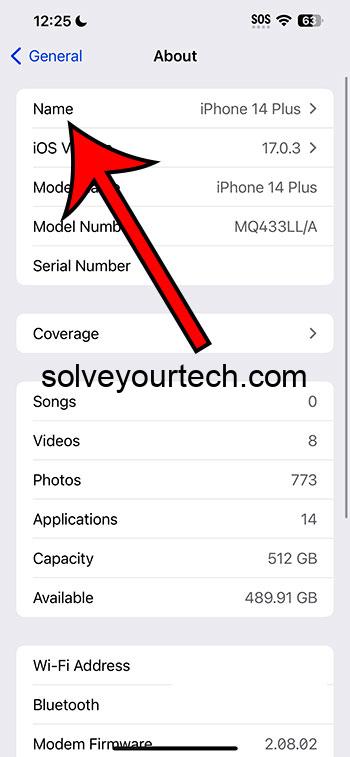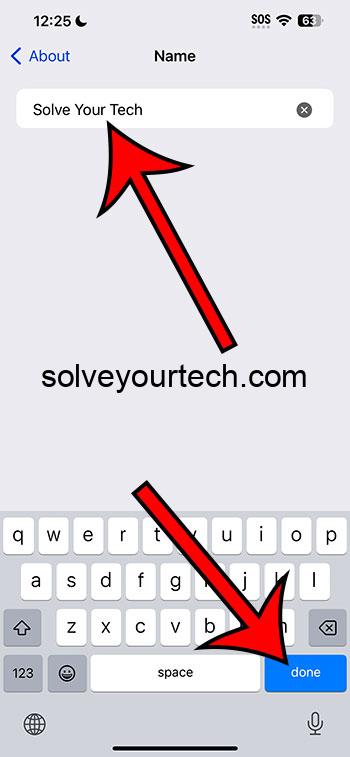Changing your iPhone’s name in iOS 17 is a breeze. Start by opening the “Settings” app, go to “General,” then “About,” and tap on “Name.” Enter your new name, hit “Done,” and voila! Your iPhone now has a fresh identity. This quick change not only adds a personal touch but also makes device identification easier when connecting to networks or other devices. Enjoy personalizing your device to make it truly yours!
Our tutorial continues below with additional information about changing the name of your iPhone, including pros and cons of this setting, as well as answers to some common questions.
You can also check out this video about how to change iPhone name for more on this topic.
Introduction
Have you recently upgraded your iPhone to iOS 17 and are wondering how to give it a new name? Maybe you’ve handed down an old device to a family member, or perhaps you’re just in the mood for a change.
Regardless of the reason, customizing your iPhone’s name is a great way to personalize it and make it truly yours. In this article, we’ll walk through the simple steps to change your iPhone’s name and delve into some related topics to ensure you have all the information you need.
Related: How to Change Bluetooth Name on iPhone
Changing the Name Of Your iPhone: Step By Step Guide with Pictures
The steps in this article were performed on an iPhone 14 Plus in the iOS 17 operating system.
These steps also work in many other versions of iOS and on many other iPhone models.
Step 1: Getting Started: Accessing the Settings App.
First things first, unlock your iPhone and find the “Settings” app. It’s the one with the gear icon, and it’s your gateway to making all sorts of changes to your device.
Once you’ve opened the app, you’re ready to begin the process of renaming your iPhone.
Step 2: Locating the General Menu.
In the Settings menu, you’ll want to scroll down a bit until you find the “General” option. Tap on it, and you’ll be taken to another menu with even more choices.
Step 3: Choosing the About menu.
Here, look for “About” at the top of the list and select it. This section of your iPhone holds a wealth of information about your device, but for now, we’re focusing on the “Name” field.
Step 4: Selecting the Name option.
At the top of this menu is an option that displays the current device name. You can select this to get to the screen where you will be adjusting this option.
Step 5: Changing the iPhone Name.
When you tap on “Name,” your current device name will appear, and your keyboard will pop up, ready for you to make your changes. Simply clear the old name and type in the new one. It could be something fun, something personal, or even just your own name.
The choice is entirely up to you! When you’re done, press “Done” on your keyboard.
Related: How to Rename Your iPhone 14
Why Change Your iPhone’s Name?
You might be wondering why you’d want to change your iPhone’s name in the first place. Well, it’s not just about personalization.
Your device name appears in various places, like when you connect to Wi-Fi networks, pair with Bluetooth devices, or use AirDrop. A unique and easily recognizable name can make these processes smoother and more straightforward.
Related: How to Change Apple ID Name on iPhone
Pros of Changing Your iPhone’s Name
- Easy Identification: Especially handy in a household with multiple iPhones.
- Personalization: Makes the device feel more like it’s truly yours.
- Simplified Connectivity: Easier to find when connecting to various networks and devices.
Cons of Changing Your iPhone’s Name
- Potential Confusion: If you change the name often, it might get confusing.
- Limited Practicality: Outside of connectivity and personalization, there aren’t a ton of practical reasons to do this.
- Time Consumption: It takes a bit of time to change the name and get used to the new one.
Related: How to Change Device Name on iPhone 15
Finalizing and Checking Your Changes
After pressing “Done,” your iPhone will take a moment to save the changes. Once it’s done, your new device name will be in effect immediately. To double-check and make sure everything went through, you can go back to the “About” section in the Settings app. Your new name should be proudly displayed at the top of the list.
Related: How to Change AirDrop Name on iPhone 13
Video About Applying a New iPhone Device Name
Troubleshooting: What If It Doesn’t Work?
On the off chance that your name change doesn’t seem to be sticking, there are a couple of things you can try. First, ensure that your iPhone is running the latest version of iOS 17. If it’s not, you might need to update it. If everything is up to date and it’s still not working, try restarting your iPhone and then going through the name change process again.
Related: How Do I Name My iPhone in iOS 17?
Additional Information: Other Personalization Options
While you’re in the business of personalizing your iPhone, know that changing its name is just the tip of the iceberg. iOS 17 offers a plethora of customization options, from rearranging your home screen to changing your wallpaper. Dive into the Settings app, and you’ll find plenty of ways to make your iPhone feel more like an extension of yourself.
Related: How to Change iPhone 14 Hotspot Name
Conclusion
Changing your iPhone’s name is a quick and easy process that adds a touch of personal flair to your device. Whether you’re setting up a new phone, handing down an old one, or just in the mood for a change, a new name can make a world of difference. Follow the steps outlined above, and you’ll have a freshly renamed iPhone in no time!
FAQs
- Will changing my iPhone’s name affect any of its settings? – No, changing your iPhone’s name is a purely cosmetic change and won’t affect its settings or functionality.
- Can I change my iPhone’s name to anything I want? – Yes, you’re free to name your iPhone whatever you like, though it’s a good idea to keep it appropriate and recognizable.
- Is it possible to change my iPhone’s name from my computer? – Yes, you can change your iPhone’s name using iTunes on your computer.
- How often can I change my iPhone’s name? – As often as you like! There are no restrictions on how many times you can rename your device.
- Will changing my iPhone’s name affect how it connects to other devices? – It might make it easier to identify when connecting to networks or other devices, but it won’t affect the connection’s quality or speed.
Continue Reading
- How to Change AirDrop Name on iPhone 15
- How to Change Hotspot Name on iPhone
- How to Rename Devices on an iPhone 14

Matthew Burleigh has been writing tech tutorials since 2008. His writing has appeared on dozens of different websites and been read over 50 million times.
After receiving his Bachelor’s and Master’s degrees in Computer Science he spent several years working in IT management for small businesses. However, he now works full time writing content online and creating websites.
His main writing topics include iPhones, Microsoft Office, Google Apps, Android, and Photoshop, but he has also written about many other tech topics as well.