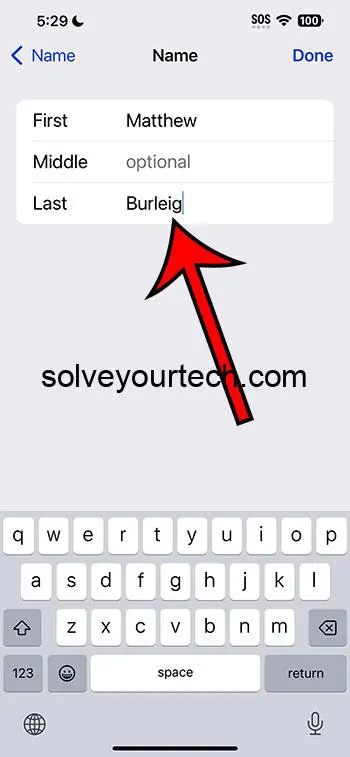Changing your Apple ID name on your iPhone is a simple process. Start by heading to Settings, tap on your name, go to ‘Personal Information’, tap on your name, change your name, and save the changes. Ensure your new name reflects your identity across all Apple services, and enjoy a more personalized iPhone experience.
This guide continues below with more information about switching your Apple ID name, including pros and cons of this setting and answers to common questions.
You can also check out this video about changing your iPhone name if you would like to update that information instead.
Introduction
Have you ever looked at your iPhone and thought, “I really need to change my Apple ID name?” Whether it’s because you’ve outgrown your old username or there’s a typo you’ve been meaning to fix, updating your Apple ID name is a great idea. And guess what? It’s actually super easy to do right from your iPhone! Stick around, and I’ll walk you through the steps, so you can personalize your Apple ID in no time.
Related: How to Change iPhone Name
What is an Apple ID?
Before we dive in, let’s quickly chat about what an Apple ID is. Your Apple ID is like a magic key that unlocks all the amazing features on your iPhone. It’s your personal account for everything Apple – from downloading apps, buying music, to backing up your device. So, having an Apple ID that reflects you is kinda important, right?
First things first, grab your iPhone and tap on that little gear icon to open up your Settings. This is where all the magic happens. You’ll see your name right up there at the top, and that’s your ticket to changing your Apple ID name.
Accessing Your Apple ID Account
Tap on your name, and you’ll find yourself in the Apple ID menu. This is where all your personal info is stored. Look for the ‘Personal Information’ section and give it a tap. You’re on the right track now!
Editing Your Name
Here, you’ll see your current Apple ID name at the top of the screen. Go ahead and tap it Feel free to change your first and last name to whatever you want. Just remember, this name will appear across all your Apple services.
Saving Your Changes
After you’ve updated your name, make sure to tap ‘Done’ in the top right corner. You wouldn’t want all your hard work to go to waste, right? And just like that, you’ve got a shiny new Apple ID name!
Pros and Cons
Now, while changing your Apple ID name is a breeze, there are some pros and cons to consider.
Pros:
- Personalization: Make your Apple ID truly yours with a name that reflects you.
- Consistency: Ensure your name is consistent across all your devices and services.
- Easy Peasy: Seriously, it’s so easy to change, why not make it something you love?
Cons:
- Confusion: If you change your name often, it might confuse your contacts.
- Verification: Sometimes, you might need to verify your identity, which can be a hassle.
- Syncing Issues: In rare cases, changing your Apple ID name might cause syncing issues with your other devices.
Conclusion
So there you have it, folks – a simple guide on how to change your Apple ID name straight from your iPhone. Whether you want to add a personal touch or fix a pesky typo, updating your Apple ID name is a quick and easy process. Remember to weigh the pros and cons before making the change, but most importantly, make sure it’s a name that makes you happy. After all, your Apple ID is a big part of your digital life!
Video About Changing Your iPhone Device Name
FAQs
- Will changing my Apple ID name affect my contacts? – No, changing your Apple ID name will not affect your contacts. However, they might see your new name the next time they interact with you through Apple services.
- Can I change my Apple ID name as often as I want? – Yes, you can change your Apple ID name whenever you like, but it’s usually best to keep it consistent to avoid confusion.
- What if I make a mistake while changing my name? – No worries! Just go back to the Settings and follow the steps again to correct it.
- Will changing my Apple ID name affect my previous purchases? – No, all your previous purchases are safe and will remain linked to your account.
- Do I need to verify my identity after changing my Apple ID name? – In some cases, Apple might ask you to verify your identity to ensure the security of your account.
Additional Information
Now that you know how to change your Apple ID name, you might be interested in exploring other ways to personalize your iPhone experience. You can update your profile picture, change your contact info, and even tweak your security settings, all from the Apple ID menu in Settings. And if you ever forget your Apple ID password, don’t fret! Apple has made it super simple to reset it and get back to enjoying your device. Happy personalizing!

Matthew Burleigh has been writing tech tutorials since 2008. His writing has appeared on dozens of different websites and been read over 50 million times.
After receiving his Bachelor’s and Master’s degrees in Computer Science he spent several years working in IT management for small businesses. However, he now works full time writing content online and creating websites.
His main writing topics include iPhones, Microsoft Office, Google Apps, Android, and Photoshop, but he has also written about many other tech topics as well.