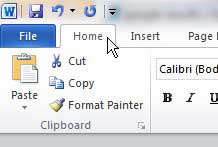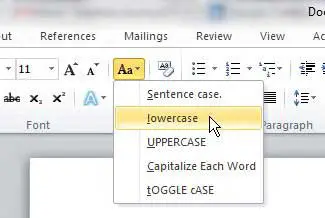When you have text in your document that is in the wrong case, you might think that you have a lot of manual editing ahead of you.
Luckily Word offers a solution that you can use when you need to know how to convert capital letter to small letter in Word.
How to Change Capital Letter to Small Letter in Laptop with Word
- Open your document.
- Select the text.
- Choose the Home tab.
- Click the Change Case button, then choose lowercase.
Our guide continues below with additional information on how to convert capital letter to small letter in Word when you need to change a lot of your text that has the wrong case applied to it.
In an ideal world, everyone would type everything with correct spelling, correct grammar, and in the correct case.
Unfortunately, that is not the case, so we need to employ the use of dedicated tools to correct situations where words and sentences are incorrect.
Many users of Microsoft Word 2010 are familiar with the spelling and grammar checks that the program offers, but you might not be aware that you can also convert capital letters to small letters in Word 2010.
More commonly referred to as “uppercase” and “lowercase,” it can be frustrating to receive a document from a coworker or team member that is written without correct upper and lower case usage.
You may have thought that you would need to retype the entire document, but Word 2010 can help speed up the process by converting an entire document of uppercase letters to lowercase.
Do you have sections in your document that you don’t need? Our how to delete section break in Word article will show you how to remove those sections by eliminating the breaks.
Switching Uppercase to Lowercase in Word 2010 (Guide with Pictures)
Frequent Internet usage has taught most people that using all uppercase letters when typing makes the reader think that they are shouting.
However, some people still insist on typing in uppercase letters if they think it helps them get their point across.
Regardless of the intentions of the original writer, uppercase writing has no place in a document that needs to be correctly formatted with proper case usage and punctuation.
Continue reading to learn how to change a Word 2010 selection from all capital uppercase letters to all smaller lowercase letters.
Step 1: Open the document in Word 2010.
Step 2: Use your mouse to highlight the uppercase section of the document that you want to convert to lowercase.
If the entire document is uppercase, then you can just press Ctrl + A on your keyboard to select everything.
Step 3: Click the Home tab at the top of the window.
Step 3: Click the Change Case drop-down menu in the Font section of the ribbon at the top of the window, then click the lowercase option.
Now that you know how to convert a capital letter to a small letter in Word 2010, you can use this feature to save yourself from a lot of manual updating if you often need to perform this task.
You will notice that you also have some other options that you can apply to the selection, including Sentence Case, Capitalize each word, and Toggle Case.
If you are unsure of which option is best for you, you can try each one on your selection until you achieve the desired result.
If you are looking to upgrade to a newer version of Word, then Office 365 could be a good choice for you.
Continue Reading
- How to insert a check mark in Microsoft Word
- How to do small caps in Microsoft Word
- How to center text in Microsoft Word
- How to merge cells in Microsoft Word tables
- How to insert a square root symbol in Microsoft Word

Matthew Burleigh has been writing tech tutorials since 2008. His writing has appeared on dozens of different websites and been read over 50 million times.
After receiving his Bachelor’s and Master’s degrees in Computer Science he spent several years working in IT management for small businesses. However, he now works full time writing content online and creating websites.
His main writing topics include iPhones, Microsoft Office, Google Apps, Android, and Photoshop, but he has also written about many other tech topics as well.