Have you bought a lot of music from iTunes in the past?
If so, then it’s possible that those songs aren’t currently on your device.
If you would like them to be, then you might be looking for an efficient way to quickly transfer them from the iTunes cloud to your device.
Luckily there is an option in the iRTnes Store app on your iPhone that allows you to do this.
Our tutorial below will show you how to find and use this option to get all of your purchased songs onto your iPhone.
How to Download All of Your Owned Music on an iPhone
- Open the iTunes Store.
- Select the More tab.
- Choose the Purchased option.
- Select Music.
- Touch the All Songs option.
- Tap the Download All button.
Our guide continues below with additional information on how to download all of your purchased music from iTunes to your iPhone, including pictures of these steps.
Did you recently clear out the music that is on your iPhone, or have you recently gotten a new iPhone 5? Then all of the music that you have purchased over the years might not be on your phone, and you are looking for the simplest way to get it there.
Fortunately, your iPhone 5 has an option on the device that allows you to download all of your past music purchases directly to the app. You can follow our short guide below to learn how.
How to Download All of Your Music Purchases to Your iPhone (Guide with Pictures)
The steps below are going to make a couple of assumptions:
– You are currently signed into the iTunes account that you used to make the purchases. All purchases in iTunes are tied to the account that made the purchase.
– You have enough available space on your iPhone to download all of this music. You can check your available space with this article.
Step 1: Open the iTunes Store app.
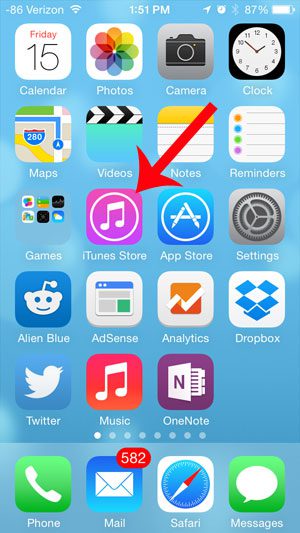
Step 2: Touch the More tab at the bottom-right corner of the screen.
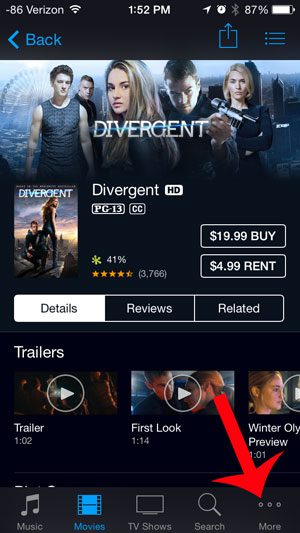
Step 3: Select the Purchased option.
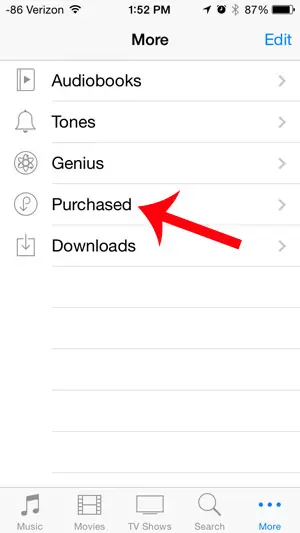
Step 4: Select the Music option.
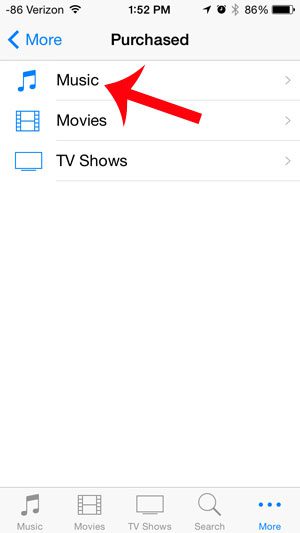
Step 5: Touch the Not on this iPhone option, then select the All Songs option.
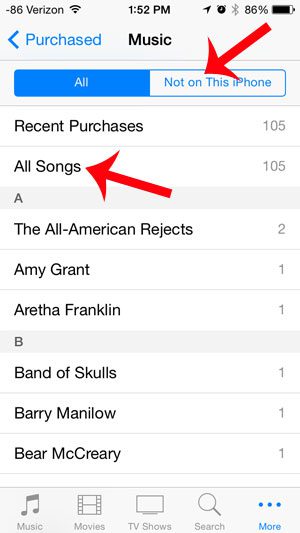
Step 6: Touch the Download All button at the top-right corner of the screen.
Your iPhone will then start downloading all of your songs. Depending on the number of songs this is, it may take a while.
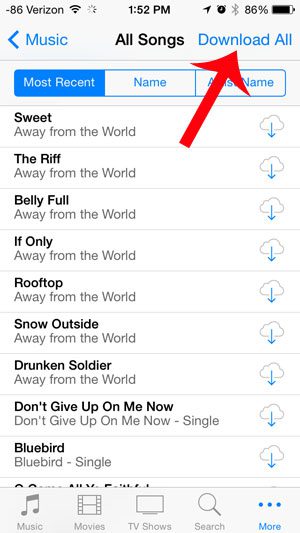
Now that you know how to download all of your purchased music to your iPhone you will be able to store those files on the device so that you don’t need to rely on good Internet and streaming to be able to listen to the songs that you own.
Note that you will need to have enough available storage space on your device to accommodate all of the media files that you are attempting to download.
Do you only want to download a couple of songs? Read here to learn how.

Matthew Burleigh has been writing tech tutorials since 2008. His writing has appeared on dozens of different websites and been read over 50 million times.
After receiving his Bachelor’s and Master’s degrees in Computer Science he spent several years working in IT management for small businesses. However, he now works full time writing content online and creating websites.
His main writing topics include iPhones, Microsoft Office, Google Apps, Android, and Photoshop, but he has also written about many other tech topics as well.