People switch email accounts all the time, especially if one starts to receive a lot of spam, or has a username that isn’t one you want anymore.
If you’ve got a Yahoo Mail different account or an account with a different provider, then you may be wondering how to delete Yahoo account on iPhone.
How to Delete a Yahoo Account on an iPhone (Newer iOS Versions)
- Open Settings.
- Choose Mail.
- Select Accounts.
- Choose your Yahoo account.
- Tap Delete Account.
- Select Delete Account again.
Our article continues below with additional information on how to delete Yahoo account on iPhone, including steps for how to perform that action in older versions of iOS.
If you have other types of email accounts or simply have more questions about this topic, then our delete email account on iPhone tutorial can help you out.
Managing multiple email accounts can be a hassle, especially if they are all on your phone and you get a lot of messages. Therefore you might be wondering how to delete a Yahoo account from your iPhone if you’ve switched to Gmail or Outlook.
It is very easy to create a new email account with popular providers like Yahoo, Gmail, Hotmail or Outlook. So if you are having a problem with an existing Yahoo Mail account on your iPhone and have switched to a new provider, you may no longer be using the old Yahoo account.
But you are probably still receiving emails to that account, which you no longer want to see on your iPhone. And if you are running into storage space issues on your iPhone, then deleting the Yahoo account that you aren’t using anymore can be a simple way to free up some space. So follow our tutorial below to learn how to delete that yahoo account from your iPhone.
If you are running out of space, check out our handy guide on deleting items from the iPhone.
Deleting Yahoo Email from an iPhone (Older iOS Versions)
The steps below were performed in iOS 7 on an iPhone. The process is nearly identical on earlier versions of iOS, but your screen will look different than the images below. If your iPhone is compatible with iOS 7, you can read this article to learn how to update to iOS 7.
Note that deleting your Yahoo email account from your iPhone will not delete your Yahoo email account. You will still be able to access it from a Web browser or from other devices on which the account is synced.
Step 1: Touch the Settings icon.
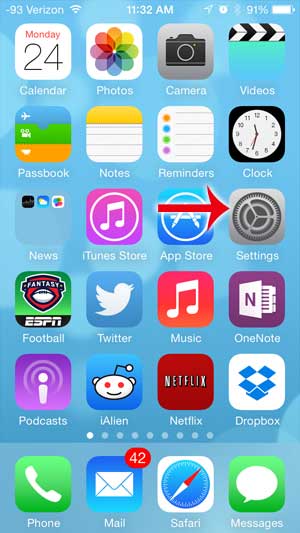
Step 2: Scroll down and touch the Mail, Contacts, Calendars button.
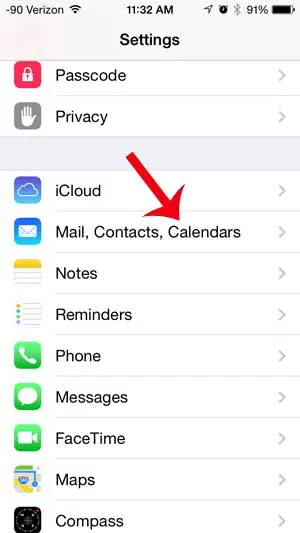
Step 3: Select the Yahoo account that you want to delete.
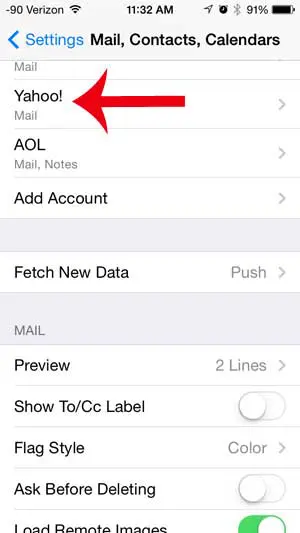
Step 4: Touch the Delete Account button.
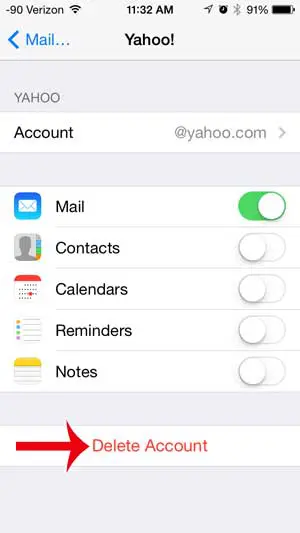
Step 5: Touch the Delete Account button again to confirm that you want to remove your Yahoo Mail account from the iPhone.
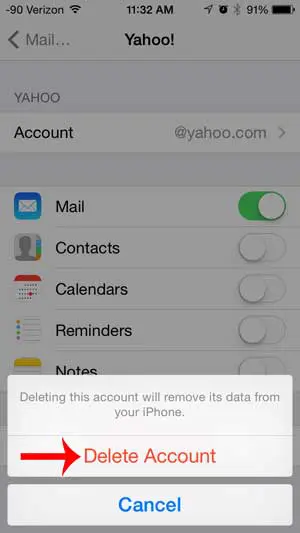
Now that you have completed our how to delete Yahoo account on iPhone guide you can use similar steps to get rid of any other email accounts that you have and aren’t using anymore.
Are you removing your Yahoo Mail account because you have switched to Gmail? This article will show you how to add your Gmail account to the iPhone.

Matthew Burleigh has been writing tech tutorials since 2008. His writing has appeared on dozens of different websites and been read over 50 million times.
After receiving his Bachelor’s and Master’s degrees in Computer Science he spent several years working in IT management for small businesses. However, he now works full time writing content online and creating websites.
His main writing topics include iPhones, Microsoft Office, Google Apps, Android, and Photoshop, but he has also written about many other tech topics as well.