Rules in Microsoft Outlook provide you with a convenient way to filter your emails into the correct folder based on a wide range of criteria.
Rules are automatically applied to incoming messages, and a well-configured list of rules can create a situation where you almost never need to manually sort your own messages.
But these rules can be troublesome when they are working incorrectly or when you no longer have a need for the function they serve.
Luckily Outlook 2013 also provides you with the ability to delete rules that you have created and remove the filters that are moving specific messages.
So follow our steps below to learn how to delete a rule that you have created in Outlook 2013.
Get Rid of a Rule in Outlook 2013
The steps below will focus on deleting a single rule that you have created, but you can choose to delete multiple rules during this process as well. Just make sure to click the Apply button after you have deleted your rules so that the changes are applied to your list of rules.
This process is going to completely delete the rule from Outlook. If you simply want to temporarily stop the rule, you can click the box to the left of the rule in Step 3 below to remove the check mark.
Unchecked rules are still available for use later, but will not be applied to your inbox. This is a good choice if you want to stop a rule temporarily but are not positive that you want to delete it permanently.
Step 1: Open Outlook 2013.
Step 2: Click the Home tab at the top of the window.
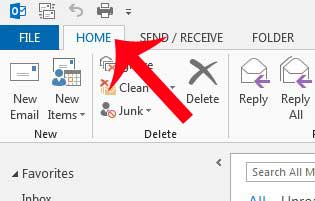
Step 2: Click the Rules button in the Move section of the ribbon at the top of the window, then click the Manage Rules & Alerts option.
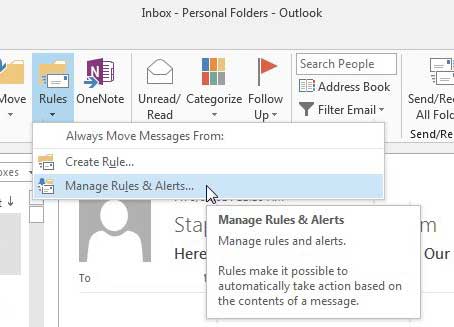
Step 3: Click the rule that you want to delete.
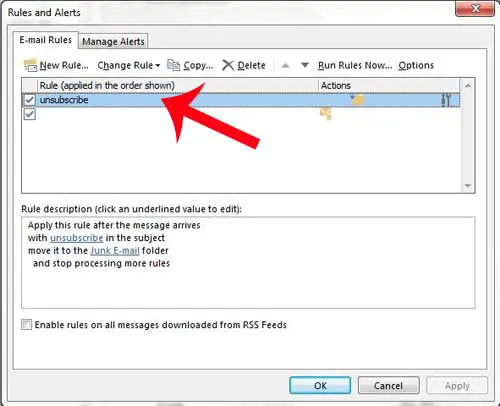
Step 4: Click the Delete button at the top of the window.
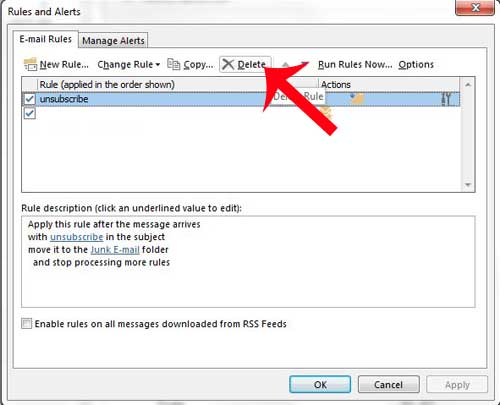
Step 5: Click the Yes button to confirm that you want to delete the rule.
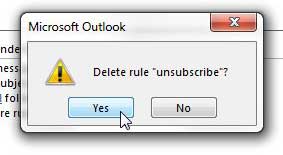
Step 6: Click the Apply button at the bottom of the window, then click OK to close the window.
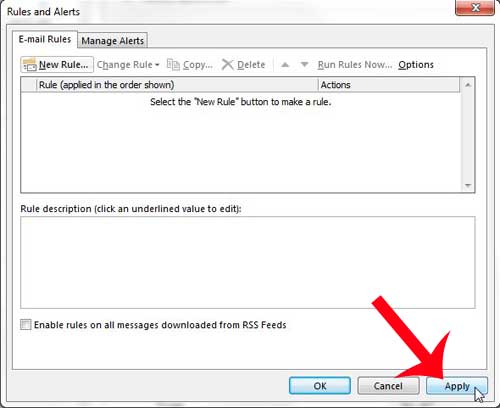
Is the ribbon in Outlook 2013 hidden from view? Learn how to unhide your Outlook 2013 ribbon so that all of the buttons and tools on the active tab are visible at all times.
Continue Reading
- How to disable work offline in Outlook
- How to strikethrough in Outlook
- How to create a Vcard in Outlook
- How to view the blocked sender list in Outlook
- How to set up Gmail in Outlook

Matthew Burleigh has been writing tech tutorials since 2008. His writing has appeared on dozens of different websites and been read over 50 million times.
After receiving his Bachelor’s and Master’s degrees in Computer Science he spent several years working in IT management for small businesses. However, he now works full time writing content online and creating websites.
His main writing topics include iPhones, Microsoft Office, Google Apps, Android, and Photoshop, but he has also written about many other tech topics as well.