For those who want a swift snapshot, here’s the drill: Open your document, select the table text, head over to the “Home” tab, choose a color from the font color option, and witness your table come alive!
Tables are great visual aids to add to a document, but the default table settings can be a little boring. One way to make them more interesting is to change the color of the font in the table. This can be tricky to do, however, as you might be having trouble selecting only the text within a table.
The steps in our article below will show you how you can quickly select the entire table, then apply a change to the color of the font.
There are a ton of different font styles in Microsoft Word, some of which mimic handwriting. Our cursive fonts in Word tutorial will show you a few, plus how to install new ones.
Change Color of Text for a Table in Microsoft Word 2013
The steps in this article will show you how to select all of the text in a table, then change all of that text to a different color. You can read this article if you want to learn how to change the font color for an entire document.
Step 1: Open the document containing the table that you want to modify.
Step 2: Click inside a cell in the table, which will bring up a new menu of table-specific tools that you can use.
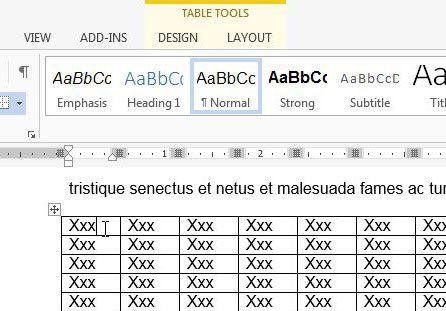
Step 3: Click the Layout tab under Table Tools at the top of the window.
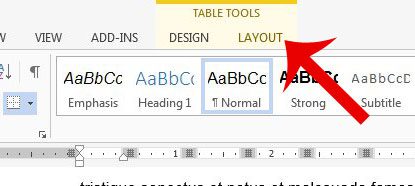
Step 4: Click the Select button in the Table section of the navigational ribbon, then click the Select Table option.
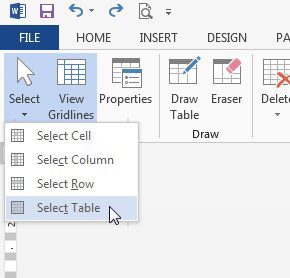
Step 5: Click the Home tab at the top-left of the window.
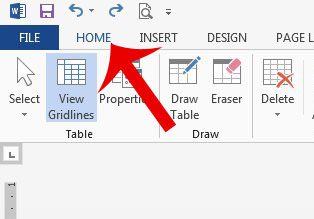
Step 6: Click the arrow to the right of the Font Color button, then click the color that you want to use for the font in your table.
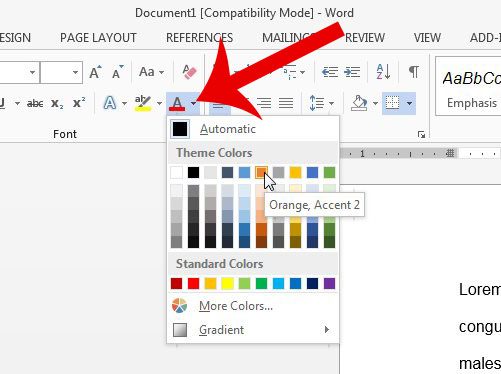
Now that you know how ot change the font color in a Word 2013 table, you can use similar steps to modify the color of other text in your document, too.
Do you want to change the color of the table itself? Learn how here and adjust your table border colors to an option of your choosing.
More About Table Font Colors
Ever felt like your Word document table looked a tad bland? Just like adding a splash of color to a blank canvas can make all the difference in a painting, changing the font color in a Word table can give your document a fresh and lively touch. Let’s dive into the simple process of making your tables pop with color!
Understanding the Basics
Word 2013, part of the popular Microsoft Office Suite, comes packed with an array of user-friendly features to enhance your document. Tables are a fantastic way to organize information, but they can often look monotonous. But hey, why settle for monotony when you can jazz it up with colors?
Steps to Color Your Table’s Font
- Open Your Document: First things first, fire up your Word 2013 and open the document with the table you wish to modify.
- Select Your Text: Click and drag your mouse over the table cells containing the text you want to change. Want to color the entire table? No problem! Simply click on the small square box that appears at the top left corner of your table.
- Navigate to the “Home” Tab: On the ribbon at the top of your screen, you’ll find the “Home” tab. Click on it. Feel like a commander in chief yet? You’re about to give your next command!
- Color Time: Within the “Home” tab, look for the “Font” group. Notice the little “A” with a colored bar beneath it? That’s your magic wand! Click on the downward-facing arrow next to it to see a palette of colors. Feel free to choose any shade that fits your vibe. After selecting, voilà! Your table text now shines with your chosen hue.
- Deselect: Click anywhere outside the table or press “ESC” to deselect your text. Now, take a moment to admire your handiwork!
Additional Information
It’s not just about changing the font color. Word 2013 offers a plethora of options to customize your tables further:
- Background Color: Want to make your table cells stand out more? Consider changing the background color. Similar to changing the font color, you can find the “Shading” option in the “Table Tools” tab.
- Table Styles: If you’re feeling particularly artsy, you can explore various table styles that come with predefined font colors, background colors, and borders.
- Borders and Shading: Give your table a defining edge! Add, remove, or customize borders using the options in the “Table Tools” tab.
FAQs
- Can I apply gradient colors to the font in Word 2013?
- No, Word 2013 doesn’t support gradient colors for fonts. However, you can apply solid colors.
- What if I don’t like the color I chose?
- Easy peasy! Just repeat the steps and select a different color from the palette.
- Can I add my custom color?
- Absolutely! In the color palette, click on “More Colors” and customize your shade.
- How can I change the font color for specific words within a table cell?
- Simply highlight the specific words instead of the entire cell, and then change the font color.
- Will these color changes be visible when I print my document?
- Yes, as long as you’re printing in color. If you print in black and white, the colors will be translated to grayscale.
Remember, while it’s fantastic to add a splash of color, maintaining readability should be your top priority. So go ahead, experiment, and let your creativity shine through your tables!

Matthew Burleigh has been writing tech tutorials since 2008. His writing has appeared on dozens of different websites and been read over 50 million times.
After receiving his Bachelor’s and Master’s degrees in Computer Science he spent several years working in IT management for small businesses. However, he now works full time writing content online and creating websites.
His main writing topics include iPhones, Microsoft Office, Google Apps, Android, and Photoshop, but he has also written about many other tech topics as well.