You might discover that you need to know how to change the font color for an entire document in Word 2013 if you have been copying and pasting information from various locations and have a rainbow assortment of different colored text. This can look unprofessional, and it can be distracting for your readers.
It can seem like a daunting task to perform if you have a long document with a lot of different colors, but you can actually change the font color for the entire document all at the same time, with only a few clicks. The steps to accomplish this can be found in our tutorial below.
If you would like to switch all of the text in your document to a handwriting or script font, then our cursive fonts in Word article can show you a few different choices.
Change the Font Color for an Entire Document in Word 2013
The steps in this article are going to select all of the text in your document, then change the font color for all of the text to the color that you select.
Step 1: Open your document in Word 2013.
Step 2: Click anywhere inside of the document, then press Ctrl + A on your keyboard to select the entire contents of the document.
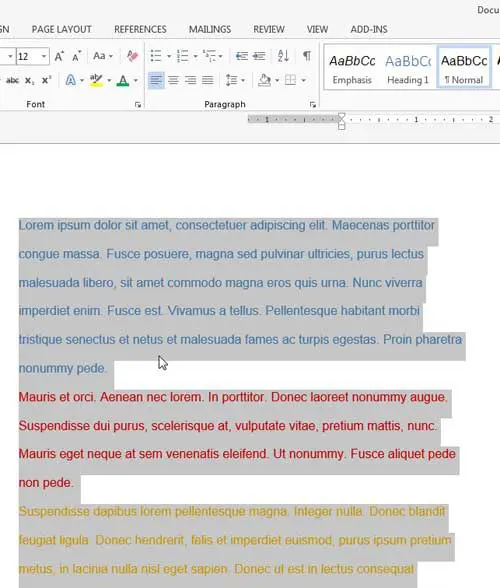
Step 3: Click the Home tab at the top of the window.
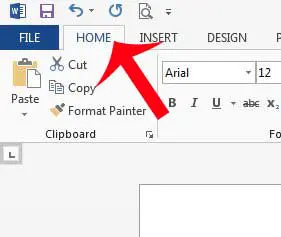
Step 4: Click the arrow to the right of the Font Color button in the Font section of the navigational ribbon, then click the color that you want to use for your entire document.
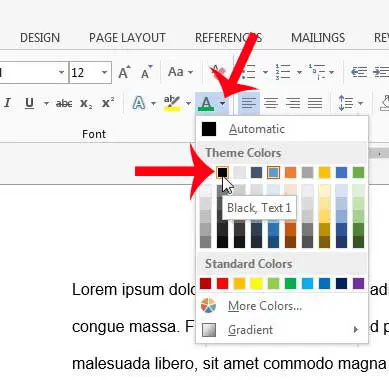
Read our how to change table color in Word guide if you have a table that you want to change as well.
Now that you have learned how to change the font color for an entire document in Word 2013, you might find that there are also different fonts and text sizes that are being used as well.
You can use the same method to change these options as well. While all of the text in the document is selected, simply click the other font options that need to be modified as well.
Are there too many adjustments that need to be made to the document to make it uniform in appearance, or are you having trouble determining which options you need to change?
Sometimes the best thing to do is simply clear all of the formatting that is currently applied to the document.
This article will show you how you can clear all formatting in Word 2013 and apply your default settings to the document instead.

Matthew Burleigh has been writing tech tutorials since 2008. His writing has appeared on dozens of different websites and been read over 50 million times.
After receiving his Bachelor’s and Master’s degrees in Computer Science he spent several years working in IT management for small businesses. However, he now works full time writing content online and creating websites.
His main writing topics include iPhones, Microsoft Office, Google Apps, Android, and Photoshop, but he has also written about many other tech topics as well.