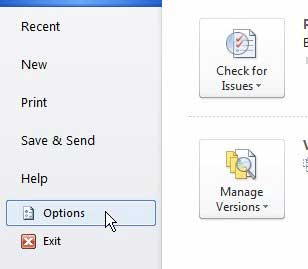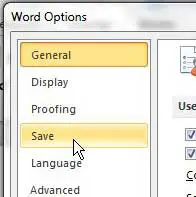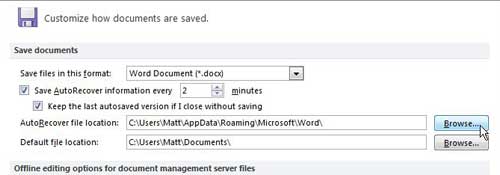If you have been using Microsoft Office programs for a while, then you know that certain situations can occur, such as a power outage or a program crash, that could cause you to lose your unsaved work.
This risk can be mitigated through the use of the AutoRecover feature in Word 2010, which will automatically save your documents at an interval of your choosing. The default location for these saved files is in the User/AppDate/Roaming/Microsoft/Word folder but, if you keep the hidden folder settings in Windows 7, this folder can be tough to find.
Fortunately, you can change the AutoRecover file location to any destination of your choosing.
Choose Location for Word 2010 AutoSave Files
This is a really helpful change to make if you prefer not to show hidden files and folders in Windows 7.
This is because, by default, the location of your AutoRecover files is found inside of a hidden folder. Therefore, if you wanted to go looking for these files and your folders were still hidden, you would not be able to locate them very easily.
So if you elect to have the AutoRecover files go to a folder that is not hidden, that problem will not occur. Just be sure not to delete the folder to which you want to save these files, otherwise you could encounter some problems.
Step 1: Open Microsoft Word 2010.
Step 2: Click the File tab at the top-left corner of the window.
Step 3: Click Options from the bottom of the column at the left side of the window.
Step 4: Click the Save tab at the left side of the Word Options window.
Step 5: Click the Browse button to the right of AutoRecover file location.
Step 6: Select a folder on your computer to which you want to save your AutoRecover files, then click the OK button.
Step 7: Click the OK button at the bottom of the Word Options window to apply your changes.
You will note that when you go to look at your AutoRecover files, they will actually be saved with the file extension ASD.
Do you use comments a lot in Microsoft Word, or have you ever wondered how your name gets attached to Word documents that you create? You can choose the name and initials that Microsoft Word uses when applying author information to documents that you create or comment on.
If you have been considering purchasing a new laptop and are interested in the popular category of computers called “ultrabooks” then you should check out our review of the Sony VAIO T Series SVT13112FXS. It’s an impressive computer with good performance features and an impressive battery life.
See also
- How to insert a check mark in Microsoft Word
- How to do small caps in Microsoft Word
- How to center text in Microsoft Word
- How to merge cells in Microsoft Word tables
- How to insert a square root symbol in Microsoft Word

Matthew Burleigh has been writing tech tutorials since 2008. His writing has appeared on dozens of different websites and been read over 50 million times.
After receiving his Bachelor’s and Master’s degrees in Computer Science he spent several years working in IT management for small businesses. However, he now works full time writing content online and creating websites.
His main writing topics include iPhones, Microsoft Office, Google Apps, Android, and Photoshop, but he has also written about many other tech topics as well.