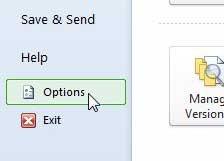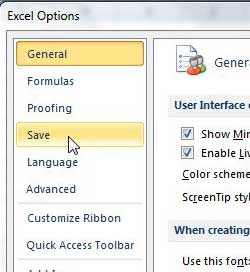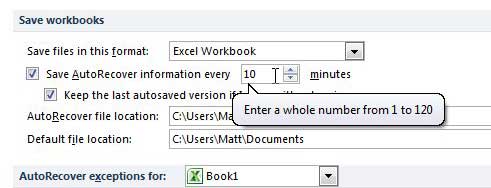Many people that have been using Excel for a significant period of time are likely to have an unpleasant memory where their computer crashed, or Excel crashed, and they lost a lot of unsaved work.
Excel has an AutoRecover feature that is meant to help combat this problem, but, unfortunately, it is only set to automatically recover information every ten minutes.
You can make a lot of changes to a spreadsheet in that amount of time, so you may be wondering how to increase the AutoRecover frequency in Excel 2010.
Luckily this is a configurable option within the program, and you can make the adjustment in just a few short steps.
AutoRecover Excel 2010 More Frequently
There are so many different situations where AutoRecover can be a real lifesaver that it is hard to pin down just a few.
But it is a very helpful feature that you can modify to be even more helpful. By having AutoRecover run more frequently, you can ensure that only a small amount of work is lost in the event of a power failure or program crash. Continue reading below to learn how to increase the AutoRecover frequency in Excel 2010.
Step 1: Launch Microsoft Excel 2010.
Step 2: Click the File tab at the top-left corner of the window.
Step 3: Click Options at the bottom of the column on the left side of the window.
Step 4: Click the Save option in the column at the left side of the Excel Options window.
Step 5: Click inside the field to the right of Save AutoRecover information every, then type the number of minutes after which you want the feature to automatically run. Note that the most frequent interval you can use is 1 minute.
Step 6: Click the OK button at the bottom of the window to save your changes.
Now that you know how to increase the autorecover frequency in Excel 2010, you can make sure that your computer is saving your workbook files on a more frequent basis.
While using AutoRecover frequently should not be problematic on newer computers and smaller spreadsheets, it can noticeably slow down Excel if you are using an older computer or are working with a very large spreadsheet.

Matthew Burleigh has been writing tech tutorials since 2008. His writing has appeared on dozens of different websites and been read over 50 million times.
After receiving his Bachelor’s and Master’s degrees in Computer Science he spent several years working in IT management for small businesses. However, he now works full time writing content online and creating websites.
His main writing topics include iPhones, Microsoft Office, Google Apps, Android, and Photoshop, but he has also written about many other tech topics as well.