The PDF file format is popular for the universality of how it appears on different computers, in different programs. PDF files can also be opened directly in many Web browsers, which makes them convenient for files that are being posted to websites.
But if you have been editing and creating files in Microsoft Word 2010, then you have probably noticed that your files are either .doc or .docx files.
While these files can also be opened in a lot of different programs, you may have a specific need for a file in the PDF file format, which can lead you to wondering whether or not Microsoft Word 2010 can save as a PDF.
Fortunately, it does have that capability, and you can learn how to create PDF files in Word 2010 with our tutorial below.
Saving as a PDF in Word 2010
This option is included in Microsoft Word 2010 by default. When you elect to save the existing document as a PDF, it will be in addition to the .doc or .docx file that you were originally editing in Word 2010.
This means that you will have two copies of this document, in two different file formats. if you make a change to the .doc or .docx file, then those updates will not apply to the PDF. You will need to re-save as a PDF again.
Step 1: Open your document in Microsoft Word 2010.
Step 2: Click the File tab at the top-left corner of the window.
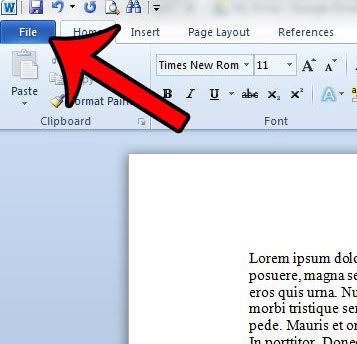
Step 3: Click the Save As option in the column at the left side of the window.
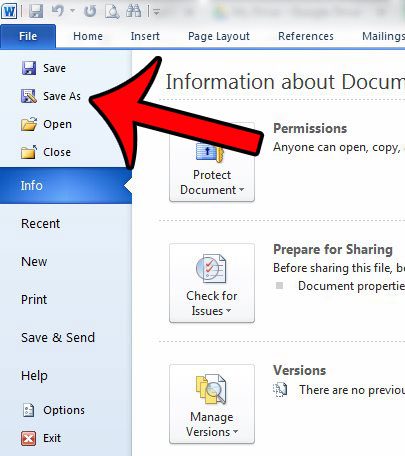
Step 3: Enter a name for the file into the File name field, then click the drop-down menu to the right of Save as type and select the PDF option.
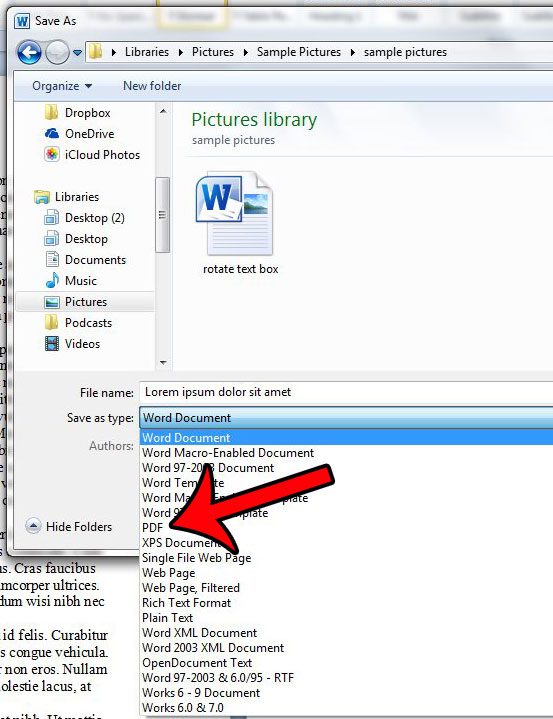
Step 4: Select the Standard option if you are more concerned with the print quality of the document than the file size, or select the Minimum size option if you wish for the file to be as small as possible. Additionally you can check the box to the left of Open file after publishing if you wish to view the PDF.
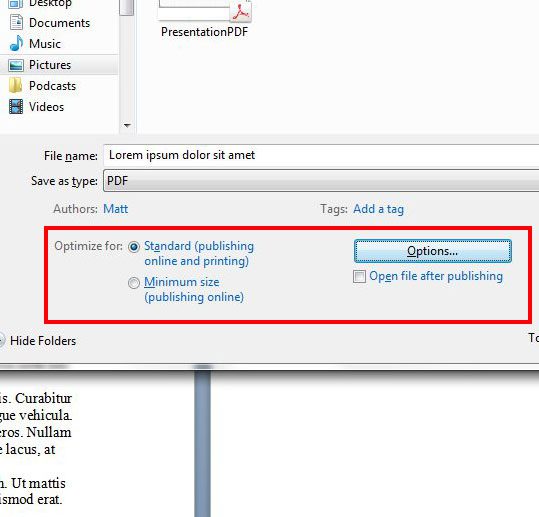
Step 5(optional): Click the Options button if you wish to change other options about the file, such as only printing a certain range of pages, or encrypting the file with a password. Click the OK button when you are done.
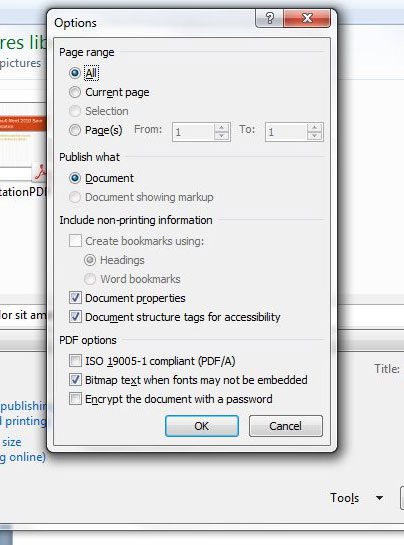
Step 6: Click the Save button at the bottom-right corner of the window to create the PDF file.
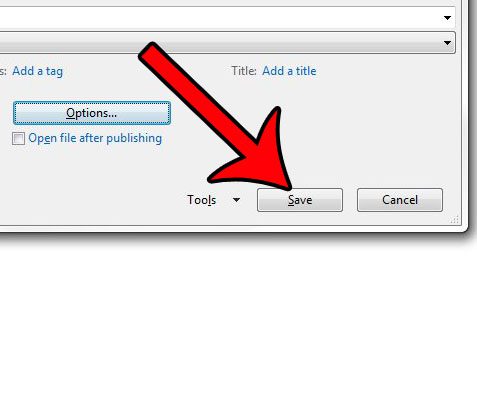
Now that you know how to save a document as a PDF in Word 2010, you can quickly turn your files into PDFs that you can share with others more easily.
You can follow a similar process if you need to save a Powerpoint file as a PDF. This is a great option when you need to upload something to a website, or share it through email, and you are unsure if the recipient has the correct program on their computer.

Matthew Burleigh has been writing tech tutorials since 2008. His writing has appeared on dozens of different websites and been read over 50 million times.
After receiving his Bachelor’s and Master’s degrees in Computer Science he spent several years working in IT management for small businesses. However, he now works full time writing content online and creating websites.
His main writing topics include iPhones, Microsoft Office, Google Apps, Android, and Photoshop, but he has also written about many other tech topics as well.