Microsoft Excel’s Print menu includes a lot of ways that you can format your spreadsheet for printing.
However, some of these options are kind of hidden, and many users don’t know they exist.
Our tutorial below will show you where to find the Excel fit on one page option, which will let you quickly reformat the layout of your spreadsheet so that the entire thing fits on a single page when you print it.
You may also be interested in learning how to autofit all columns in Excel if you’re looking for an easy way to resize all of the columns in a spreadsheet.
How to Adjust an Excel Worksheet to One Page
- Open the file in Excel 2013.
- Click the File tab at the top-left corner of the window.
- Click Print in the left column.
- Click the No Scaling button at the bottom of the center column, then click the Fit Sheet on One Page option.
- Click the Print button at the top of the window.
Our guide continues below with additional information on the Excel fit on one page option, including pictures of these steps.
There are a lot of different ways to modify an Excel spreadsheet to make it print better.
Our guide to printing in Excel covers many of those areas, but manually adjusting column and row sizes, or tinkering with margins until you have achieved the right balance of settings can be both tedious and frustrating.
Excel 2013 has a print setting that can take care of much of this for you. It will automatically adjust the size of your spreadsheet so that all of the data fits on one page.
You also have the option of choosing to only fit all of your rows or columns on one page if fitting the entire sheet on one page makes the data too small.
Our tutorial below will show you how to find and use the setting that adjusts the size of your printed Excel sheet.
If you are trying to make your spreadsheet look better, then our guide on how to expand all rows in Excel provides a quick method that can make your data easier to read.
How to Print an Excel Worksheet on One Page (Guide with Pictures)
The steps in this article were performed in Microsoft Excel 2013, but will also work in newer versions of Excel like Excel for Microsoft 365.
Step 1: Open your spreadsheet in Excel 2013.
Step 2: Click the File tab at the top-left corner of the window.
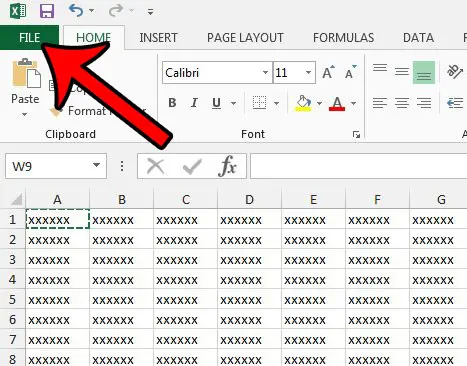
Step 3: Click the Print button in the column at the left side of the window.
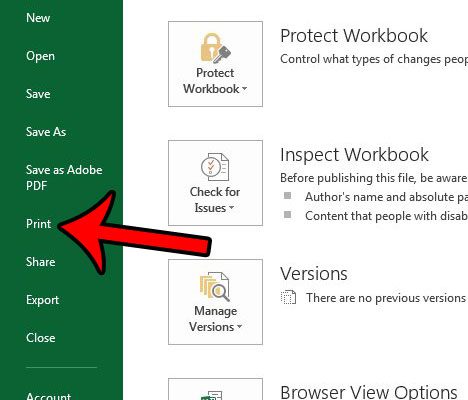
Step 4: Click the No Scaling button at the bottom of the window, then click the Fit Sheet on One Page.
You will note that there are also options to either Fit All Columns on One Page or Fit All Rows on One Page. If your spreadsheet is particularly large, then one of those options may suit you better. After you select one of these options, the Print Preview section at the right of the window will adjust accordingly. If it seems that the data is too small, and difficult to read, then you may want to try one of the other options on this menu.
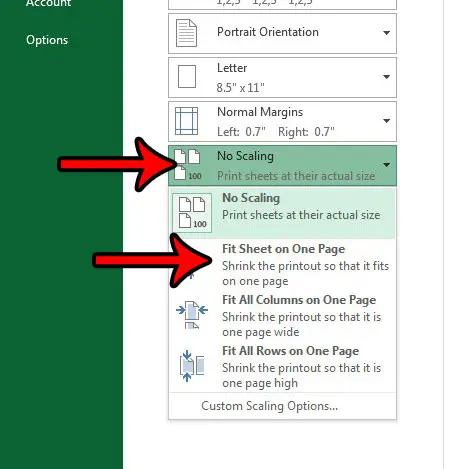
Step 5: Click the Print button at the top of the window.
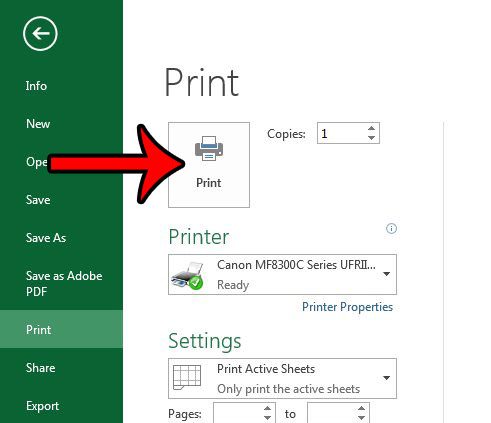
Now that you know how to use the Excel fit on one page print option you will be able to reduce the amount of time you waste formatting your spreadsheets after you have finished working with the data.
If one of these automatic print scaling options doesn’t suit your needs, then consider setting a print area instead. This allows you to handpick a section of your spreadsheet to print, which can make the process a little simpler.
Additional Sources

Matthew Burleigh has been writing tech tutorials since 2008. His writing has appeared on dozens of different websites and been read over 50 million times.
After receiving his Bachelor’s and Master’s degrees in Computer Science he spent several years working in IT management for small businesses. However, he now works full time writing content online and creating websites.
His main writing topics include iPhones, Microsoft Office, Google Apps, Android, and Photoshop, but he has also written about many other tech topics as well.