The Word 2016 navigational structure is based around the ribbon at the top of the window. By clicking any of the tabs on that ribbon you are presented with a set of tools and settings that fall within the category identified by the ribbon tab.
But if you are trying to perform a specific action that requires an option on the Developer tab, you might notice that this tab isn’t there. While there is a Developer tab in Word 2016, it isn’t present by default. Our guide below will show you how to enable the Word 2016 Developer tab so that you can use the tools that are present on it.
You can add the developer tab in Microsoft applications on Macs, too. Our how to add Developer tab in Excel Mac guide can help you out with versions of excel on Apple computers.
How to Display the Developer Option in the Word 2016 Ribbon
The steps in this article were performed in Microsoft Word 2016. Following these steps is going to add a new tab to your ribbon labeled Developer. This will give you access to some additional tools and features that are not available on the other default tabs.
Step 1: Open Microsoft Word 2016.
Step 2: Click the File tab at the top-left corner of the window.
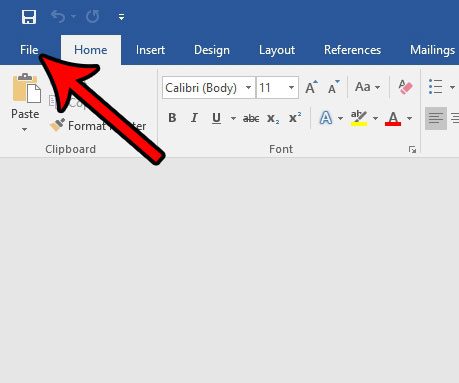
Step 3: Click the Options button at the bottom of the column on the left side of the window.
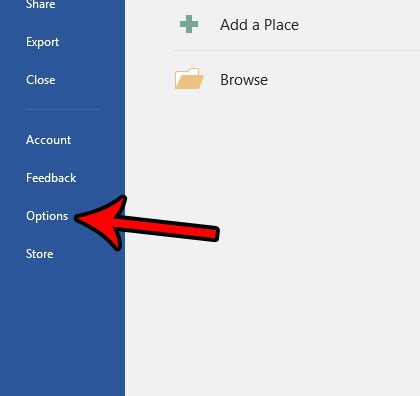
Step 4: Select the Customize Ribbon option in the left column of the Word Options window.
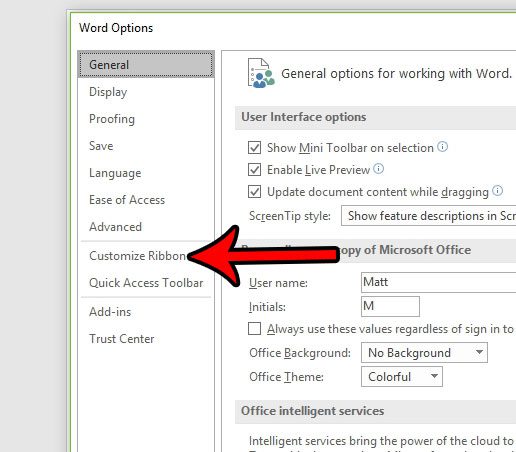
Step 5: Scroll down in the column at the right side of this window, check the box to the left of Developer, then click the OK button at the bottom of the window.
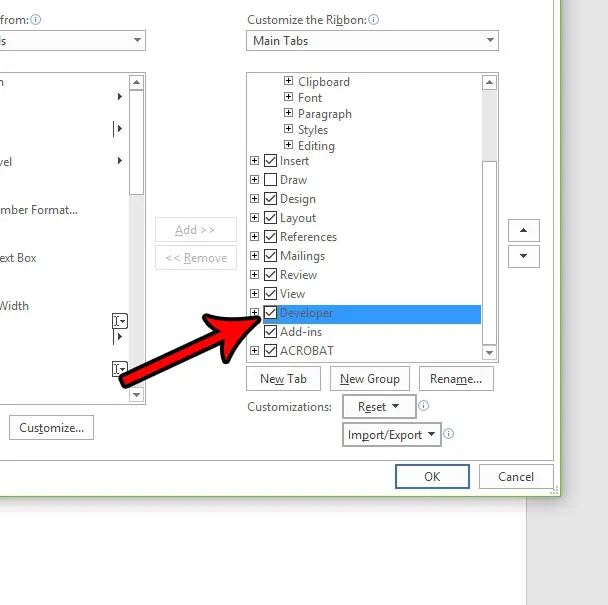
Now that you have seen how to add a new tab in Word 2016, you can use a similar method to remove tabs or to add even more tabs. This is a great way to really streamline your experience in Word 2016 by ensuring that the options available to you are easy to find.
Is there a lot of formatting in your document that you would like to get rid of quickly? Learn how to clear formatting in Word so that you don’t need to manually change a bunch of individual format settings.

Matthew Burleigh has been writing tech tutorials since 2008. His writing has appeared on dozens of different websites and been read over 50 million times.
After receiving his Bachelor’s and Master’s degrees in Computer Science he spent several years working in IT management for small businesses. However, he now works full time writing content online and creating websites.
His main writing topics include iPhones, Microsoft Office, Google Apps, Android, and Photoshop, but he has also written about many other tech topics as well.