Apple updates the software on your iPhone periodically, and each update includes a number to identify it.
Large updates can drastically change the way that the phone looks and operates, even adding completely new features.
So if you see that someone else is using something on their iPhone that you don’t have, or if you read about a feature that you think would be useful (such as call blocking in iOS 7), then the first thing you should do is check to see which version of iOS is on your iPhone.
Checking the iOS Version on Your iPhone
Note that the images below are on an iPhone that is running iOS 7. Your phone may look different if you are using an older version of iOS, but the steps will still be the same.
If you are having trouble locating the About menu, then check out this article for some instructions that were created in an older version of the operating system.
Step 1: Tap the Settings icon.
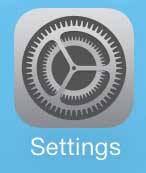
Step 2: Scroll down and select the General option.
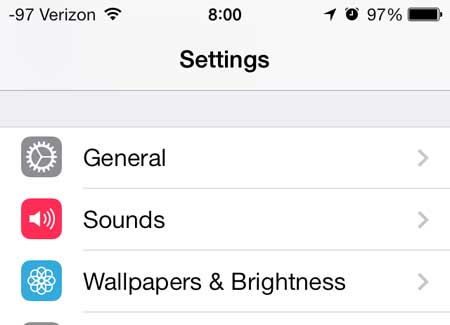
Step 3: Select the About option at the top of the screen.
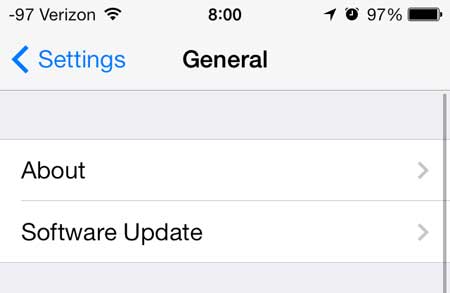
Step 4: Scroll down and locate the Version item. Your version of iOS is the number to the right of it. For example, I have iOS version 7.0.4 on my iPhone. This means that I have iOS 7. The first number in the version number is the iOS iteration that you are using.
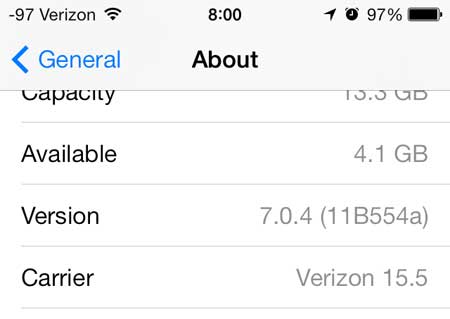
Now that you know how to check which version of iOS is on your iPhone, you can locate this information if you need it for troubleshooting purposes.
If you are using an iPhone 5 and you have iOS 6 on your device, you can read this article to learn how to update to iOS 7.

Matthew Burleigh has been writing tech tutorials since 2008. His writing has appeared on dozens of different websites and been read over 50 million times.
After receiving his Bachelor’s and Master’s degrees in Computer Science he spent several years working in IT management for small businesses. However, he now works full time writing content online and creating websites.
His main writing topics include iPhones, Microsoft Office, Google Apps, Android, and Photoshop, but he has also written about many other tech topics as well.