When there are some new features or bug fixes available for an Iphone, Apple will release an iOS update to apply those items to devices.
These updates occur periodically, and can occur entirely on the device.
Our tutorial below will show you how to update the iPhone 5 by following a few short steps.
How to Download and Apply an iOS Update
- Open Settings.
- Select General.
- Choose Software Update.
- Tap the Download and Install button.
- Agree to the terms of service.
- Follow the prompts to install the update.
Our guide continues below with additional information on how to update the iPhone 5, including pictures of these steps.
Once you’ve had your iPhone 5 for a little while, you will inevitably be informed that there is a software update available for the device.
However, you may be wondering how you can go about actually installing that update. You can read the tutorial below to learn how to quickly and easily install software updates for the iPhone 5.
How to Install an iPhone 5 Update (Guide with Pictures)
You are not required to install any updates for your iPhone 5, but the updates usually include important fixes for various bugs and security issues, plus they often include functionality upgrade.
Something important to consider before installing an update:
– While it isn’t technically required, it is a good idea to plug in your iPhone 5 while downloading and installing the update. This will prevent the iPhone from running out of battery while installing the update, which could be problematic.
Step 1: Tap the Settings icon.
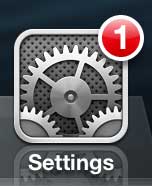
Step 2: Select the General option.
Note that there is a chance that your Settings menu may open directly to the update screen, instead of to the top-level Settings menu. If this is the case, you can skip to Step 4.
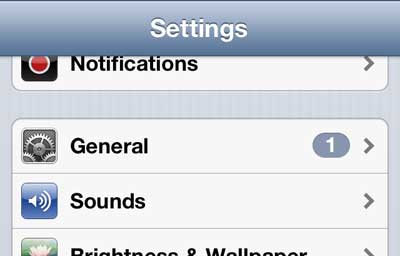
Step 3: Select the Software Update option.
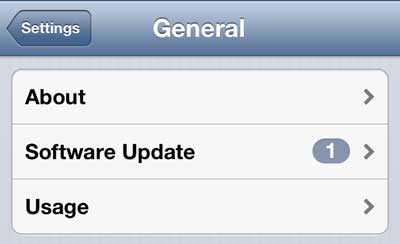
Step 4: Tap the Install Now button at the center of the screen.
In most cases, you will see the screen below. However, depending upon how long it has been since you were notified of the update and whether or not you’ve been connected to the Internet since then, you may see a Download and Install button instead.
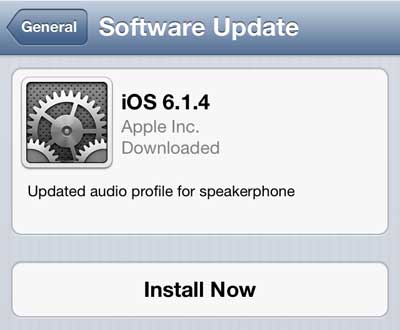
Step 5: Touch the Agree button at the bottom-right corner of the screen to accept the terms and conditions.
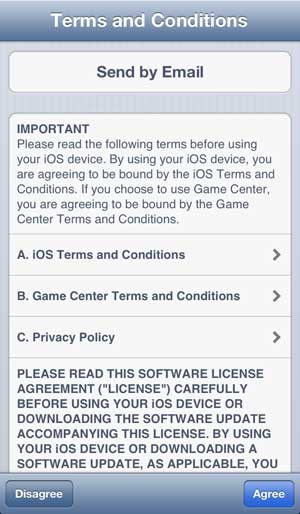
Step 6: Touch the Agree button again to confirm that you accept the terms and conditions.
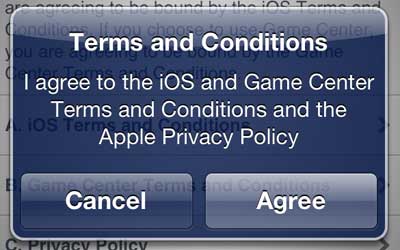
Wait for the update to install. This can take several minutes, and your phone will turn off during the process. You will know that the update has completed when you see your home screen again and can interact with it.
Now that you know how to update the iPhone 5, you will be able to follow these steps any time there is an update available for the device.
This is different than updating your apps. The software update is for iOS, which is the operating system on the phone. Updates for the apps that you have installed are handled separately, through the App Store. Read this article to learn how to update the apps on your iPhone 5.
More Information About iPhone Updates
If you’re an iPhone user, you’ve probably been asked the question: “Why should I update my iPhone?” It’s a valid question, and one that deserves an answer.
The truth is, updating your iPhone is essential for keeping it running smoothly and securely. Apple releases updates regularly to fix bugs, add new features, and patch security vulnerabilities. Without these updates, your device could become vulnerable to malicious attacks and other security risks.
Updates also help keep your device running smoothly. New updates often include performance improvements and bug fixes that can help make your device run faster and more efficiently.
Finally, updating your iPhone can help you take advantage of the latest features and apps. Apple regularly releases new features and apps that can make your device more useful and enjoyable. By updating your device, you can make sure you’re always up to date with the latest and greatest.
In short, updating your iPhone is essential for keeping it secure, running smoothly, and taking advantage of the latest features. So if you’ve been asking yourself “Why should I update my iPhone?” the answer is simple: to keep your device safe, secure, and up to date.
One other item that you should consider as you update your phone is whether or not you have a recent backup.
In some cases, an update can go poorly, so you want to make sure that you aren’t going to lose any data.
Manually Backing Up Your iPhone
One way to back up your iPhone is to do it manually.
This can be done by connecting your iPhone to your computer and using iTunes to create a backup.
First, make sure that the latest version of iTunes is installed on your computer. Once the iTunes app is running, connect your iPhone to your computer with its USB cable.
When the device appears in iTunes, click the “Back Up Now” button to create a backup of your device.
Automatically Backing Up Your iPhone
You can also back up your iPhone automatically through iCloud.
This can be done by enabling iCloud Backup on your device. To do this, go to “Settings” and open the “iCloud” menu.
From there, you can tap the “Back Up Now” button to begin backing up your device.
You can also enable “iCloud” backups, which will automatically back up your device every day while it is connected to Wi-Fi and plugged into a power source.
Restoring a Backup to Your iPhone
If you ever need to restore a backup to your iPhone, you can do so by connecting it to your computer and launching iTunes.
Once your device appears in iTunes, you can click the “Restore Backup” button to restore the last backup that was created on the computer.
You can also restore an iCloud backup by going to “Settings” and opening the “General” menu. From there, you can select the “Reset” option and then select “Erase All Content and Settings” followed by “Restore from iCloud Backup.”
By following these steps, you can easily back up and restore your iPhone in no time.
Backing up your device is essential for keeping all of your personal data, contacts, settings, and preferences safe and secure. It is also important for restoring any lost or deleted data in the event of a malfunction or broken phone.
How to Check the Available Storage on an iPhone
At the top of the list, you will see the total amount of available storage on your device, as well as an overall percentage of what is being used.
If your device is low on storage, this is where you can see which apps are taking up the most space.
You can then delete unwanted apps and files or offload them to an external device such as an iCloud account or a computer.
If you want to see a more detailed breakdown of how your storage is being used, scroll down the list of apps to find additional information about documents and data, app size, and more.
Next, you can choose which apps you would like to delete by tapping on the app in question.
From there, you will be able to delete it from your phone by tapping “Delete App.” You can also choose to “Offload App” which will delete the app but save its documents and data so that you can reinstall it in the future.
Another option is to manage your iCloud storage by tapping on “iCloud” in the Settings app.
Here you can view how much storage you have available, as well as manage your iCloud Backup, Photos and other data stored in iCloud. You can also purchase additional iCloud storage if needed.
If you need to free up more space on your iPhone, try deleting old messages, clearing your browsing history, or removing large files and photos you no longer need.
When all else fails, consider backing up your device before performing a factory reset.
By following these steps, you can easily check the available storage on your iPhone and take measures to free up more space if needed.

Matthew Burleigh has been writing tech tutorials since 2008. His writing has appeared on dozens of different websites and been read over 50 million times.
After receiving his Bachelor’s and Master’s degrees in Computer Science he spent several years working in IT management for small businesses. However, he now works full time writing content online and creating websites.
His main writing topics include iPhones, Microsoft Office, Google Apps, Android, and Photoshop, but he has also written about many other tech topics as well.