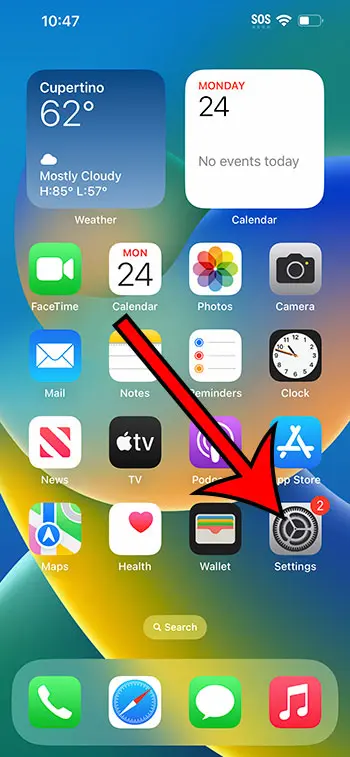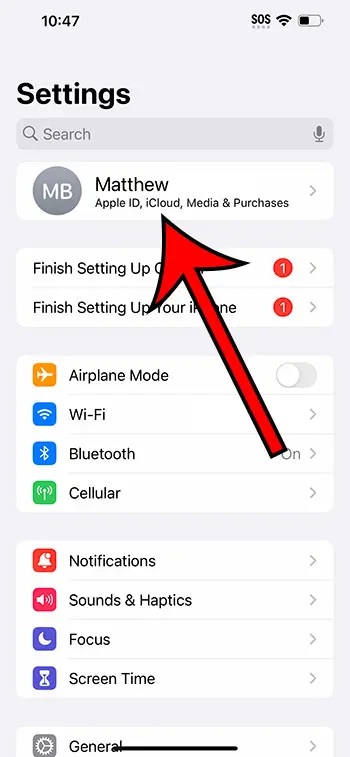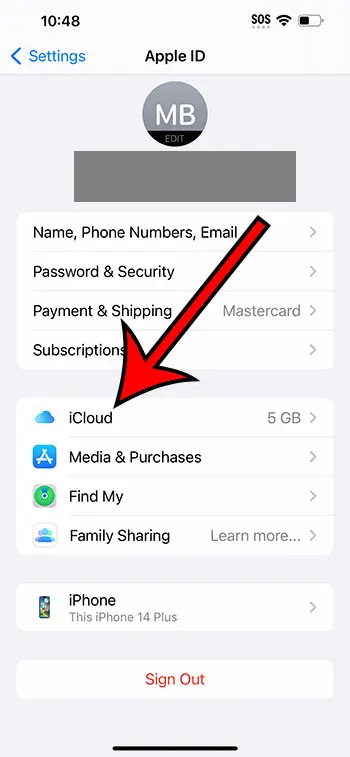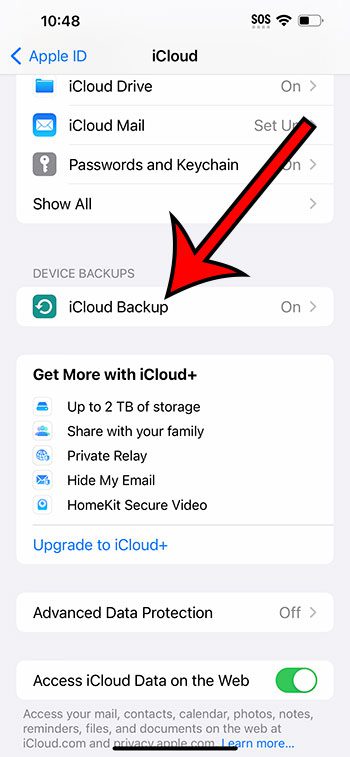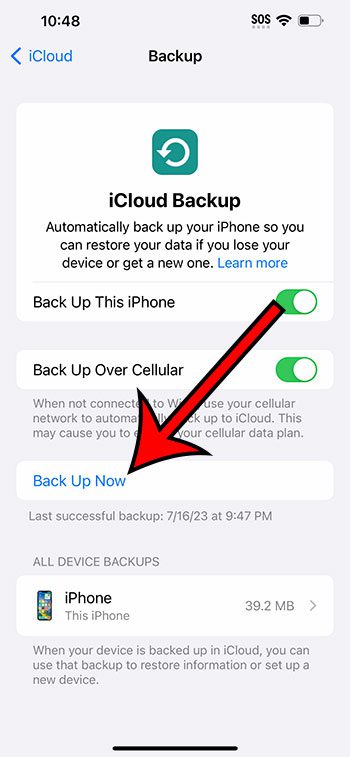You can create an iPhone 14 iCloud backup by going to Settings > selecting your Apple ID > iCloud > iCloud Backup > Back Up Now.
Our guide continues below with additional information about creating a backup of your iPhone in iCloud, including pictures of these steps.
You can also check out our video about how to back up iPhone 14 to iCloud for more on this topic.
How to Do an iPhone 14 iCloud Backup (Guide with Pictures)
The steps in this article were performed on an iPhone 14 Plus in the iOS 16.5 operating system.
You can follow these same steps for many other versions of iOS, as well as many other iPhone models, including the following:
- iPhone 14
- iPhone 14 Pro
- iPhone 14 Pro Max
Step 1: Select the Settings app icon on your Home screen.
Step 2: Choose your Apple ID at the top of the screen.
Step 3: Tap the iCloud option.
Step 4: Select iCloud Backup.
Step 5: Touch the Back Up Now button.
Now that you know how to back up iPhone 14 to iCloud, you can do this anytime that you would like to create a backup of your iPhone.
Note that there is also a Back Up This iPhone switch at the top of this menu that you can enable if you would like your iPhone to back itself up automatically.
This usually occurs at night or when you typically don’t use the phone.
You may also want to turn off the Back Up Over Cellular option if you don’t want your iPhone to use cellular data when it creates these backups. They can be several GB in size, depending on what you are backing up, which can consume a lot of cellular data.
Additionally, you only get 5 GB of iCloud storage for free. This might be enough space at first, but you can easily exceed that after only a couple of months of use. If you need additional space, then you can pay for one of the iCloud upgrades using the menu on the iCloud Backup screen.
Video About Backing Up to iCloud
Summary – Performing an iCloud Backup on iPhone 14
- Open Settings.
- Select your Apple ID card.
- Choose iCloud.
- Tap iCloud Backup.
- Touch Back Up Now.
Related: How to Hide iPhone 14 Pictures
Conclusion
It’s likely that your iPhone includes a lot of important information, pictures, and videos that you don’t want to lose.
Much like the data on your computer, it’s a good idea to back up these files periodically in case your iPhone breaks, is lost, or gets stolen.
While you can perform a backup by connecting your iPhone to your computer and using iTunes, you can also use Apple’s cloud storage service, iCloud, to perform this task as well.
Hopefully, our guide about how to back up iPhone 14 to iCloud above has provided you with the information that you need in order to create this type of backup.

Matthew Burleigh has been writing tech tutorials since 2008. His writing has appeared on dozens of different websites and been read over 50 million times.
After receiving his Bachelor’s and Master’s degrees in Computer Science he spent several years working in IT management for small businesses. However, he now works full time writing content online and creating websites.
His main writing topics include iPhones, Microsoft Office, Google Apps, Android, and Photoshop, but he has also written about many other tech topics as well.