While much of the data that you add to a Microsoft Excel spreadsheet might only take up one line, situations might exist where you want to put a list of items in a cell instead.
Our tutorial below will show you a way to add bullets inside a cell so that you can create a bulleted list inside the cell of an Excel spreadsheet.
Microsoft Excel 2010 is a great tool when you need to evaluate and compare data, but it has other uses as well. In fact, you may find that you are doing a lot of text editing with your Excel spreadsheets.
This can create some unfortunate scenarios, however, as Excel does not have the full complement of text-editing and formatting options that are present in Word 2010.
So when you are attempting to create a bulleted list of items within a cell in Excel 2010, you will find that there is not as simple a way to do so as there is in Word 2010.
Fortunately, you are able to create bullets for lists in Excel 2010 by following the steps below.
You can read our guide to removing the first character in Excel if you are looking for a fast way to remove blank spaces or other characters from the beginning of a lot of cells.
Entering Bullet Lists In Excel 2010 (Guide with Pictures)
It’s important to note in the instructions below that you need to use the numeric keypad on your keyboard.
The row of numbers above your alphabetic keys will not work. If you do not have a 10-key numeric keypad on the right side of your keyboard, then you will need to press the Num Lock key at the top-right of the keyboard, then use the numeric keypad that is defined on your specific laptop’s keyboard.
If you do not have a Num Lock key, then you will need to check the owner’s manual or documentation to determine how you can enable Num Lock on your laptop.
Step 1: Open the worksheet in Excel 2010 in which you want to insert a bullet list.
Step 2: Double-click inside the cell where you want to type the bullet.
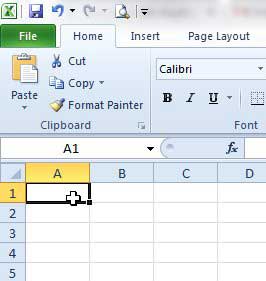
Step 3: Press the Alt + 7 keys at the same time to enter a closed-circle bullet.
Alternatively, you can press Alt + 9 to enter an open-circle bullet. Again, these need to be the number keys on the numeric keypad, not the row of numbers above your alphabetic keys.
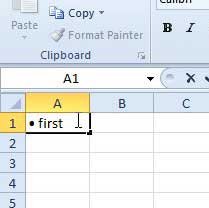
Step 4: Enter the data that you want to follow the bullet.
If you want to move to a second line within that same cell for your next list item, hold the Alt key down and press Enter.
Otherwise, you can move to a different cell by clicking on it with your mouse.
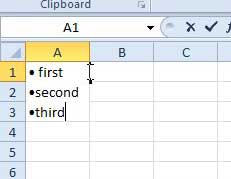
Note that you can insert some additional symbols and characters by pressing the Alt key and any of the other numbers on the numeric keypad as well.
Summary – How to Create a Bullet List in Excel
- Open the spreadsheet.
- Click inside the cell.
- Press Alt + 7 to create a bullet symbol.
- Enter the data.
- Press Alt + Enter and repeat steps 3 and 4 for each other list item.
Now that you know how to add bullets in Excel you can use this technique any time you would like to display a list of items within one of the cells in your spreadsheet.
Alternatively, it is often easier to just create the bullet list in Microsoft Word, then copy and paste it into the desired cell in Excel 2010. If you want to paste the entire bullet list into one cell, then you will need to double-click inside that cell before pasting the copied list.
Check out our guide on how to make bullet points in slideshows in Google Slides if you have been using Google’s slide presentation app, too.
If you’re having trouble printing multipage documents in Excel 2010, then this article about printing a two-page spreadsheet on one page might be helpful.

Matthew Burleigh has been writing tech tutorials since 2008. His writing has appeared on dozens of different websites and been read over 50 million times.
After receiving his Bachelor’s and Master’s degrees in Computer Science he spent several years working in IT management for small businesses. However, he now works full time writing content online and creating websites.
His main writing topics include iPhones, Microsoft Office, Google Apps, Android, and Photoshop, but he has also written about many other tech topics as well.