Siri is able to help you perform a lot of functions on your iPhone, and her functionality has only been increased in iOS 9. Siri users often find that the ability to complete tasks by speaking to Siri can help improve productivity, especially in situations where your hands might not be free.
Siri can be accessed from your iPhone’s lock screen by default, which is helpful when you want Siri to perform a task, but you do not need to unlock your device. But if you are worried that this feature could be problematic in the hands of someone else that might have access to your iPhone, then you can follow the steps in our guide below to disable access to Siri from the lock screen.
Prevent Siri Access When iPhone Screen is Locked in iOS 9
The steps in this article were performed on an iPhone 6 Plus, in iOS 9. Once you have completed these steps, you will no longer be able to access Siri when your device is locked. Siri’s other functions will still be enabled. If you wish to turn off Siri entirely, then you can do so by turning off the Siri option on the menu found at Settings > General > Siri.
- Open the Settings menu.
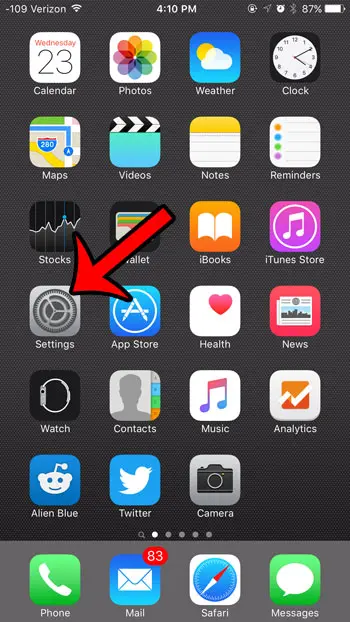
- Scroll down and select the Touch ID & Passcode option.
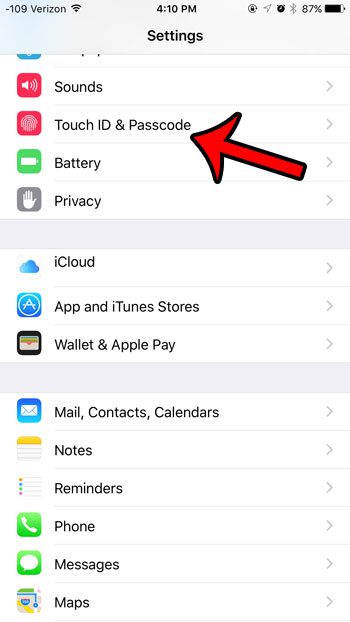
- Enter the passcode that is currently set for your device.
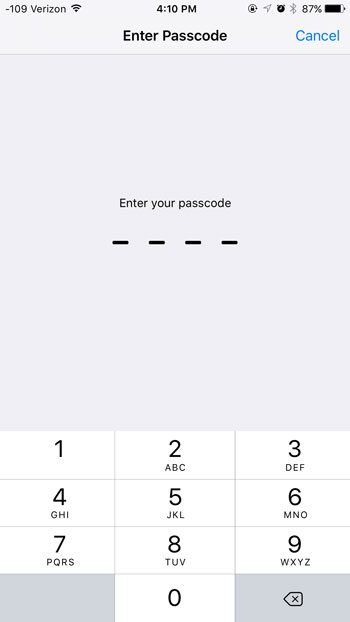
- Scroll down to the Allow Access When Locked section, then tap the button to the right of Siri. You will know that Siri is disabled on the lock screen when there is no green shading around the button. For example, Siri access on the lock screen has been disabled in the picture below.
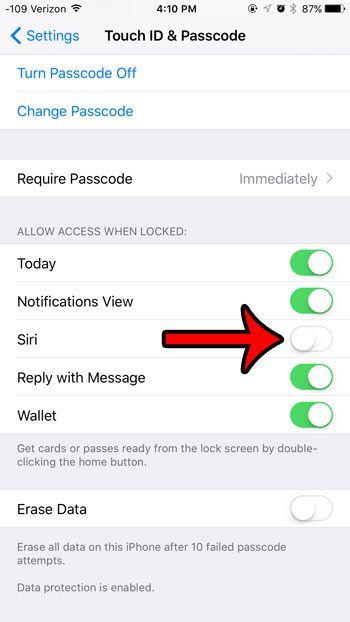
Now that you know how to disable Siri access from the lock screen in iOS 9, you can prevent the Apple voice assistant from launching when your device is locked.
Siri can be used in a number of different places on your iPhone, and one of the new locations is in Spotlight Search. If you go to Spotlight Search, you likely have a row of Siri Suggestions at the top of the search results section. You can remove these suggestions if you find them to be unnecessary.

Matthew Burleigh has been writing tech tutorials since 2008. His writing has appeared on dozens of different websites and been read over 50 million times.
After receiving his Bachelor’s and Master’s degrees in Computer Science he spent several years working in IT management for small businesses. However, he now works full time writing content online and creating websites.
His main writing topics include iPhones, Microsoft Office, Google Apps, Android, and Photoshop, but he has also written about many other tech topics as well.