The iPhone has a number of tools that can be used to access the Internet. Perhaps primary among these tools is the Safari Web browser, which is capable of displaying and interacting with a large number of websites. But this also means that people can communicate with others, make purchases, and possible share personal information.
If you need to prevent someone from browsing websites on an iPhone, such as a child, then you may be wondering if it is possible to disable the Web browser on your iPhone.
Fortunately, this is something that you can do by enabling restrictions on your iPhone and blocking Safari.
Related: How to Enable Javascript on an iPhone
Disabling Safari on an iPhone
The steps below were performed in iOS 7 on an iPhone 5. The method is very similar in earlier versions of iOS, so if you have not yet updated to iOS 7, you can still follow the steps below, although your screens will look somewhat different.
Note that this tutorial will specifically show you how to disable Safari, the Web browser that is installed on your iPhone 5 by default. If you have another Web browser installed, such as Chrome, then you will need to delete that browser following the steps in this article. You will also need to disable access to the App Store, which you will be able to do on the same screen that we navigate to in the tutorial below.
Step 1: Touch the Settings icon.
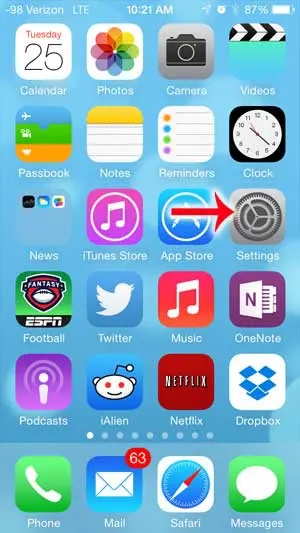
Step 2: Select the General option.
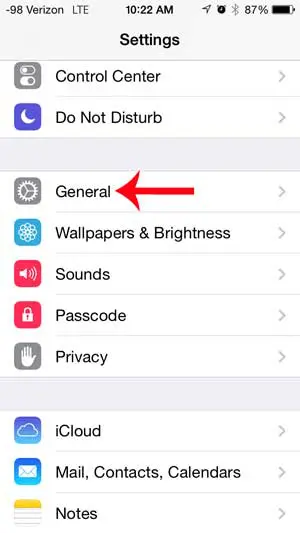
Step 3: Scroll down and select the Restrictions option.
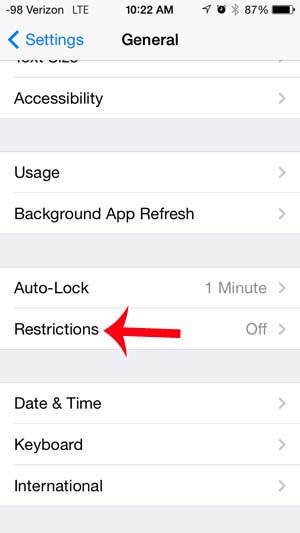
Step 4: Touch the blue Enable Restrictions button at the top of the screen.
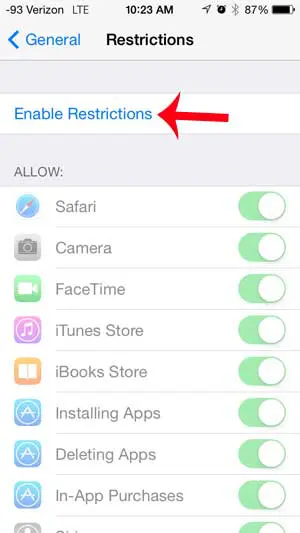
Step 5: Enter a passcode for the Restrictions menu. Make sure that this is something that you can remember easily, otherwise you will not be able to return to this menu and make additional changes.
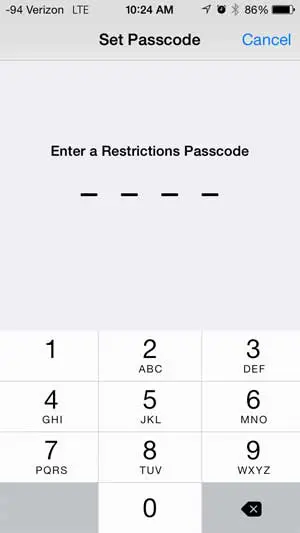
Step 6: Re-enter the passcode to confirm it.
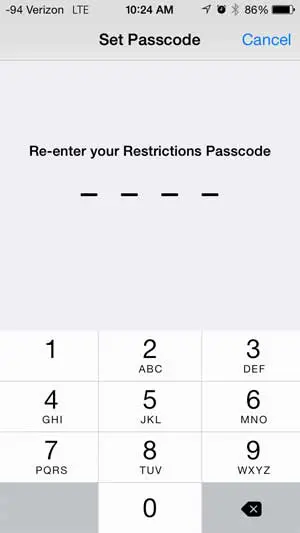
Step 7: Touch the button to the right of Safari to disable it. There will not be any green shading around the button when it is disabled, as it is in the image below. You should also disable the Installing Apps option so that they cannot download a different Web browser. This will prevent downloading of other apps as well.
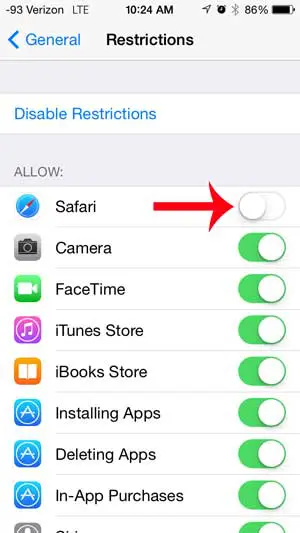
Now that you know how to disable the Web browser on an iPhone, you can use a similar option to disable some of the other apps and features on the device as well.
When you return to the Home screen, the Safari icon will no longer be visible. Additionally, any link that they click in an email will not be able to open.
Learn how to block a caller on the iPhone 5 so that you stop receiving calls from unwanted numbers.

Matthew Burleigh has been writing tech tutorials since 2008. His writing has appeared on dozens of different websites and been read over 50 million times.
After receiving his Bachelor’s and Master’s degrees in Computer Science he spent several years working in IT management for small businesses. However, he now works full time writing content online and creating websites.
His main writing topics include iPhones, Microsoft Office, Google Apps, Android, and Photoshop, but he has also written about many other tech topics as well.