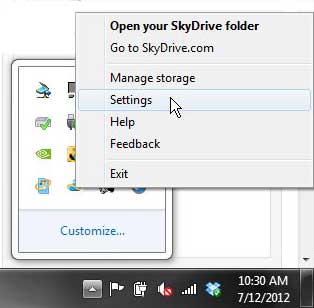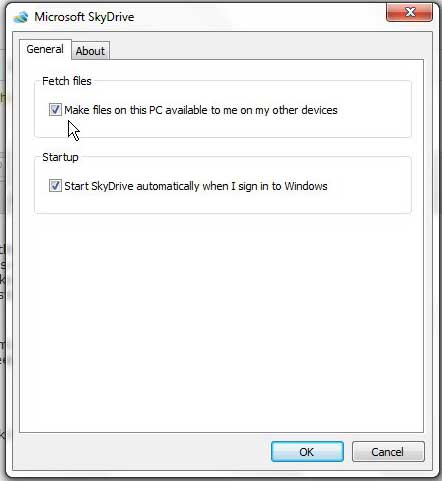Microsoft’s SkyDrive cloud storage service is a good solution for storing your files remotely. It has a free option with a lot of storage space, and the browser interface is very easy to use.
But if you have encountered the SkyDrive for Windows app before, and followed the instructions in this tutorial to install it to your computer, then you know that it can be made even better when you can add files and folders to your local Skydrive folder.
While there are not a lot of ways to configure this folder once it has been installed on your computer, it is possible to configure the fetch files setting in SkyDrive.
This setting will ensure that the files on your computer and in your SkyDrive account will always remain synced.
Set SkyDrive Local Folder to Sync With SkyDrive Account
The biggest problem with trying to configure the fetch files setting in SkyDrive is simply locating where you need to go to make adjustments. There is no SkyDrive listing on the Start menu, nor is there a menu in the Control Panel. If you want to make a change to the SkyDrive for Windows app, you will need to open the SkyDrive menu from the system tray at the bottom-right corner of your screen.
Step 1: Locate the SkyDrive icon in the system tray at the bottom-right corner of your computer screen. If you do not see the icon, you will need to click the upward facing arrow first.
Step 2: Right-click the SkyDrive icon, then click the Settings option.
Step 3: Check the option to the left of Make files on this PC available to me on other devices.
Step 4: Click the OK button at the bottom of the window to save your changes.
Now that you know how to configure the settings to fetch files in SkyDrive, oyu can control how often it updates its storage.
The SkyDrive folder on your computer will now be able to sync with the files that are already stored in your online SkyDrive storage, and any files that you copy to that folder from your computer will sync with the onlien storage as well.

Matthew Burleigh has been writing tech tutorials since 2008. His writing has appeared on dozens of different websites and been read over 50 million times.
After receiving his Bachelor’s and Master’s degrees in Computer Science he spent several years working in IT management for small businesses. However, he now works full time writing content online and creating websites.
His main writing topics include iPhones, Microsoft Office, Google Apps, Android, and Photoshop, but he has also written about many other tech topics as well.