Have you found that your iPhone screen will slide down from time to time and you aren’t sure why?
If you are using your iPhone 6 or another iPhone mode that has a Home button, then you probably have Reachability enabled, and you are double-tapping the Home button.
Our tutorial below will show you where to locate this setting so that you can turn it off for your iPhone.
How to Shut Off the iPhone Reachability Setting
- Open Settings.
- Choose General.
- Select Accessibility.
- Tap the Reachability button.
Our guide continues below with additional information on how to turn off reachability on an iPhone, including pictures of these steps.
The iPhone 6 and the iPhone 6 Plus are larger than previous models of the device. While this is generally a good thing because it increases screen real estate, it has the negative side effect of making it harder to manage the device with one hand.
Apple offers an attempt to fix this issue with a feature called Reachability. This feature allows you to lightly double-tap the Home button, which causes the top icons to move down on the screen so that they can be reached with a one-handed grip.
But if you find this feature to be problematic, such as when you activate it by accident, then you can turn it off.
Our article continues in the next section with steps on how you can turn off the reachability feature on your iPhone smartphone.
Related Topic: Do you need to give your phone a new device name? This how to change Bluetooth name on iPhone guide can show you how.
Disabling the Reachability Feature on the iPhone 6 Plus (Guide with Pictures)
The Reachability feature is only available on the iPhone 6 and the iPhone 6 Plus. It is turned on for both of these devices by default.
In newer versions of the iOS operating system, you will instead find this setting by going to Settings > Accessibility > Touch > Reachability.
Step 1: Tap the Settings icon.
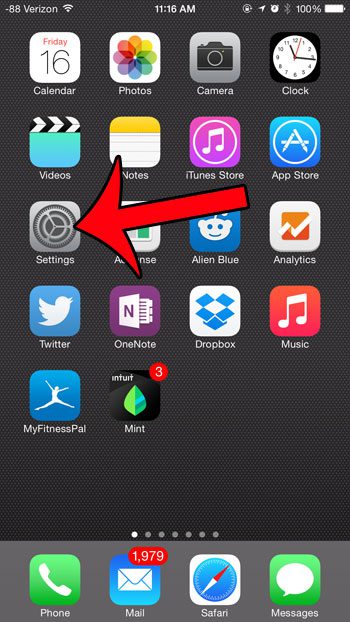
Step 2: Scroll down and touch the General option.
In newer versions of iOS the Accessibility menu is now found on the top level of the Settings menu, instead of inside of the General settings menu.
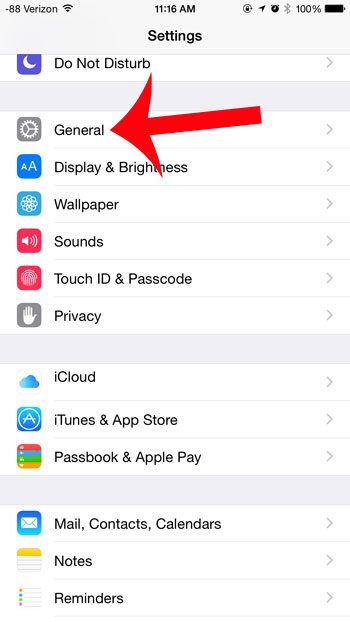
Step 3: Select the Accessibility option.
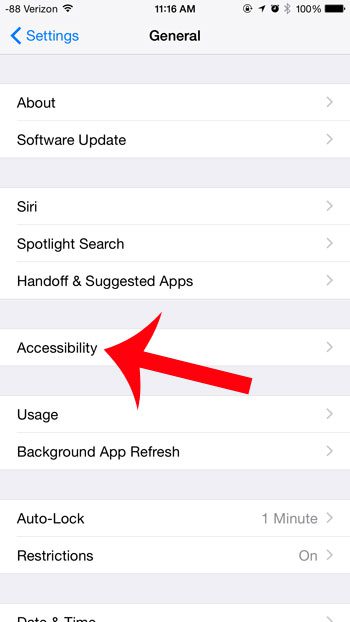
Step 4: Scroll to the bottom of the menu and touch the button to the right of Reachability under the Interaction section.
You will know that the feature is turned off when there is not any green shading around the button. For example, the Reachability feature is turned off in the image below.
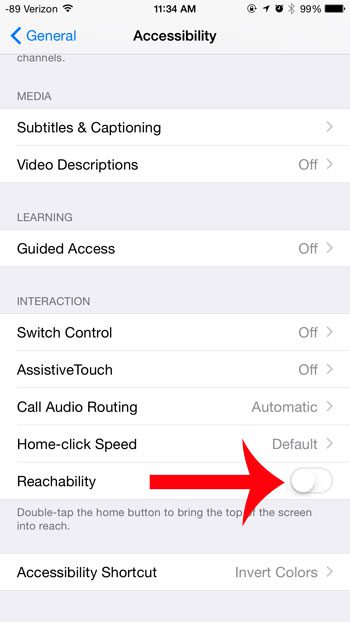
Now that you know how to enable or disable the Reachability setting on an iPhone you will be able to control whether or not this setting is active based on how you are currently using your device.
If you have a newer iPhone model that doesn’t have a Home button, then you can use Reachability by swiping down on the bottom edge of the screen instead of pressing the Home button twice.
Do you dislike the Touch ID feature of your iPhone 6, which allows you to unlock your device with only a fingerprint? You can turn it off by following the steps in this guide.

Matthew Burleigh has been writing tech tutorials since 2008. His writing has appeared on dozens of different websites and been read over 50 million times.
After receiving his Bachelor’s and Master’s degrees in Computer Science he spent several years working in IT management for small businesses. However, he now works full time writing content online and creating websites.
His main writing topics include iPhones, Microsoft Office, Google Apps, Android, and Photoshop, but he has also written about many other tech topics as well.