There is a compromise that you need to make as an iPhone owner when you want a device that is comfortable to use but has a screen that’s large enough to comfortably view content.
One way that Apple has attempted to bridge this gap is the inclusion of a feature that they call “Reachability.”
You can enable Reachability on your iPhone by going to Settings > Accessibility > Touch > and turning on the Reachability option.
Once enabled, you simply need to press your Home button twice to bring the top of the screen to the middle of the screen.
If your iPhone doesn’t have a Hoem button, then you can swipe down from the bottom edge of the screen instead.
How to Bring Screen Down on iPhone Devices
- Open Settings.
- Select Accessibility.
- Choose Touch.
- Turn on Reachability.
Our guide continues below with additional information on enabling the reachability iPhone setting, including pictures of these steps.
Check out our iPhone 7 screen rotation tutorial if you are having trouble with the auto rotate feature on the device.
Deal of the Day
- HIGH-QUALITY SOUND — Powered by the Apple H1 headphone chip, AirPods deliver rich, vivid sound.
- EFFORTLESS SETUP — After a simple one-tap setup, AirPods are automatically on and always connected. They sense when they’re in your ears and pause when you take them out. And sound seamlessly switches between your iPhone, Apple Watch, Mac, iPad, and Apple TV.
Last update on 2025-07-15 / Affiliate links / Images from Amazon Product Advertising API | As an Amazon Associate, I earn from qualifying purchases.
The larger screen on the iPhone 7 Plus makes it easier to watch videos, look at pictures, and read content on your device.
Many new Plus owners were initially hesitant that the device might be too big but, after using the larger screen, they discover that it has many benefits.
One drawback to the larger screen, however, is that it can be difficult to reach items at the top of the screen when holding the iPhone with one hand.
Fortunately, there is an option on the iPhone 7 called “Reachability” that allows you to move the top of the screen to the middle of the screen temporarily, thereby enabling you to reach those items while still using only one hand.
Our guide below provides additional information on using Reachability on an iPhone, including steps for how you can activate the feature on the device.
Video About Enabling Reachability on an iPhone
How to Turn On Reachability in iOS 10 (Guide with Pictures)
These steps were performed on an iPhone 7 Plus, in iOS 10.
However, these steps will also work for other iPhone Plus models (such as the 6 or 6S) if you want to be able to move your app icons down on the screen and make them easier to reach.
Step 1: Open the Settings menu.
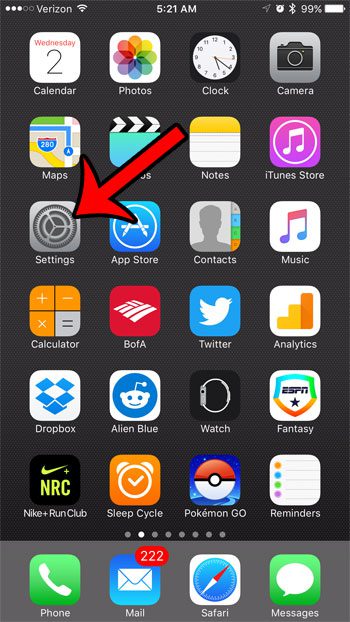
Step 2: Scroll down and select the General option.
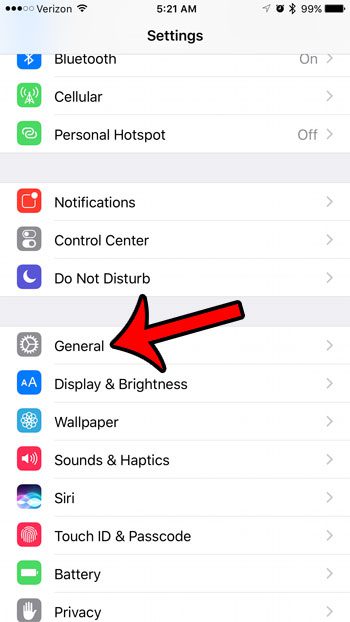
Step 3: Touch the Accessibility button.
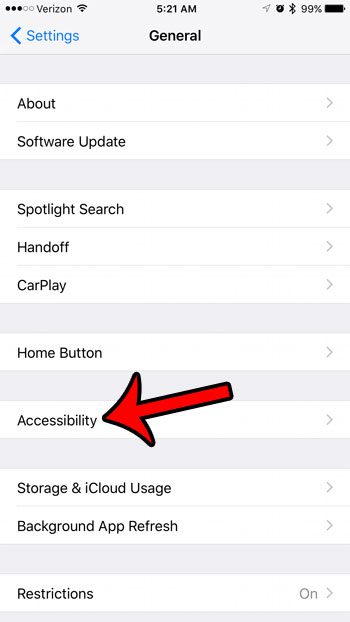
Step 4: Scroll down and tap the button to the right of Reachability to turn it on.
The setting is enabled when there is green shading around the button. Reachability is turned on in the image below.
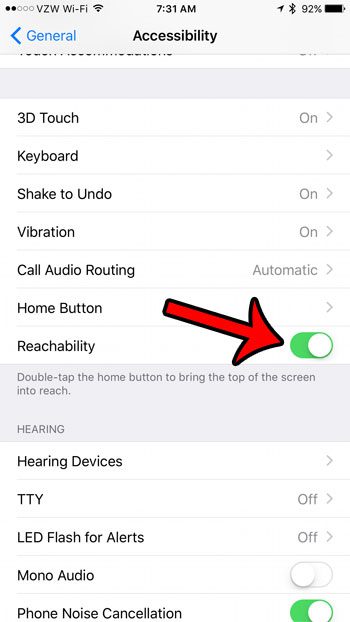
Our tutorial continues below with additional discussion on the iPhone “Reachability” feature.
Related: Why Isn’t My iPhone 7 Screen Turning Off?
What is Reachability on iPhone?
While the iPhone can fit comfortably in the hand of many users, those with smaller hands might find it difficult to reach the top of the screen.
This problem is amplified when holding the device with one hand, especially if you have one of the bigger iPhone models, such as the iPhone 7 Plus.
The Reachability option that Apple includes on some iPhone models is a way to try and make the device more comfortable for users who can’t effectively utilize the full area of the screen with one hand.
By turning on the Reachability feature on your iPhone you are able to selectively lower the top of the screen to the middle of the screen so that you can tap it more easily when the device is in one hand.
More Information on iPhone Reachability
You can use the reachability feature by double-tapping your Home button. This will anchor the top of the screen about halfway down the physical screen to make the top buttons easier to reach. It looks something like the image below.
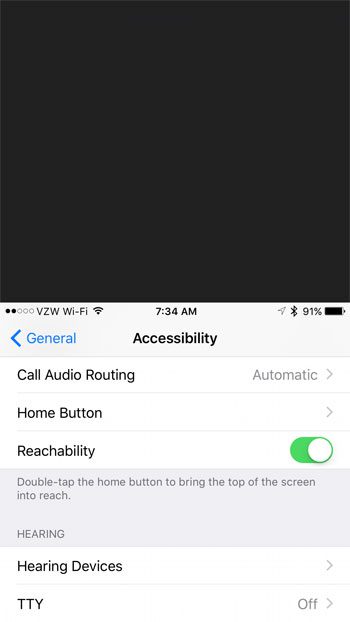
You can then scroll down the page while the new top of the screen remains at a reachable distance. Once you are done, simply press the Home button again to restore the screen to its default configuration.
If you have ever found yourself asking “why does the screen lower on my iPhone” then it’s almost certainly because you have this setting enabled on your iPhone and you accidentally tapped the Home button twice to make it activate.
Do you find it inconvenient to press the Home button to confirm that you want to unlock your device? Learn how to disable the “Press Home to Wake” option on your iPhone 7 and make it easier to use your device after unlocking it.
Related: How to Enable Javascript on an iPhone

Matthew Burleigh has been writing tech tutorials since 2008. His writing has appeared on dozens of different websites and been read over 50 million times.
After receiving his Bachelor’s and Master’s degrees in Computer Science he spent several years working in IT management for small businesses. However, he now works full time writing content online and creating websites.
His main writing topics include iPhones, Microsoft Office, Google Apps, Android, and Photoshop, but he has also written about many other tech topics as well.
