You may have noticed that certain apps and websites are able to determine the location in which one of your pictures was taken.
This occurs because there is something called metadata that includes GPS data from your phone.
While this does have interesting applications for sorting your pictures, you might prefer that your location data not be included with every picture that you take.
Fortunately, Android Marshmallow lets you disable that geotagging if you don’t want to use it. Our guide below will show you how to find and disable it by following a few steps in your Camera app.
How to Disable Location Tagging on Pictures on the Samsung Galaxy On5
The steps in this article were performed with a Samsung Galaxy On5, in the Android Marshmallow operating system. Note that this is only going to stop geotagging future pictures that you take with your phone’s camera. It will not retroactively remove any geographical data from existing picture on your phone’s gallery.
Step 1: Open the Camera app.
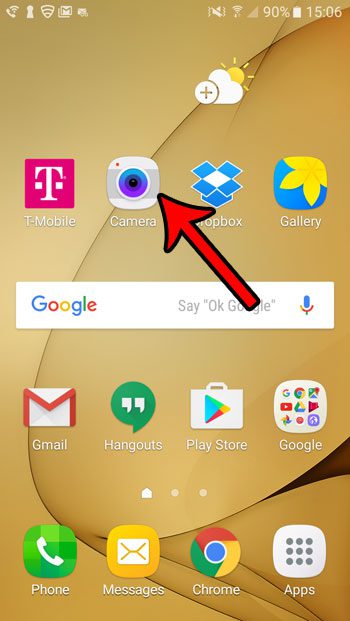
Step 2: Tap the Settings icon at the top-left of the screen.
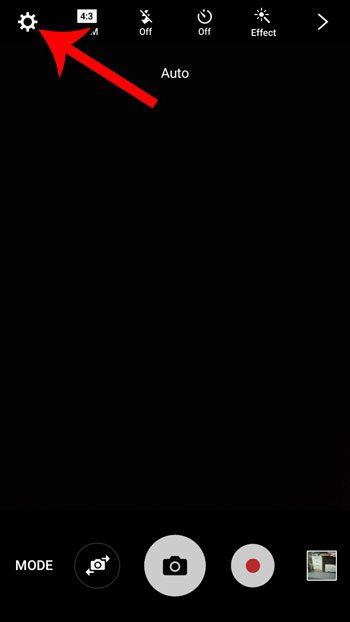
Step 3: Tap the button to the right of Location tags. When that button says Off, as it does in the picture below, then your Android phone’s camera will no longer attach, embed and store geographical data with the picture.
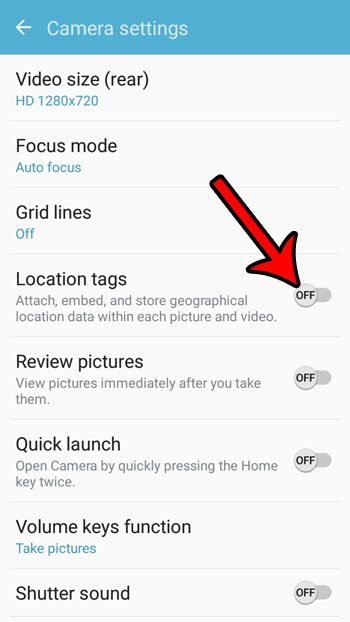
Now that you know how to turn off picture geotagging in Android Marshmallow, you can prevent the device from adding location information to the pictures that you take.
Using the camera on your smartphone to take pictures of events around you is great, but what if you need to take a picture of something on your phone’s screen so you can share it with someone? Fortunately you can take screenshots with your Samsung Galaxy On5.
This creates a picture in your gallery of what is currently on your screen. It’s how I took the pictures that were used in the steps above. You can then share your pictures with other people in the same manner that you would share a picture taken with the standard camera app.

Matthew Burleigh has been writing tech tutorials since 2008. His writing has appeared on dozens of different websites and been read over 50 million times.
After receiving his Bachelor’s and Master’s degrees in Computer Science he spent several years working in IT management for small businesses. However, he now works full time writing content online and creating websites.
His main writing topics include iPhones, Microsoft Office, Google Apps, Android, and Photoshop, but he has also written about many other tech topics as well.