The print spooler on your Windows computer is one part of the equation that lets you create physical copies of your documents on your printer.
But if the print spooler isn’t running, then you won’t be able to print anything.
Luckily you can access the print spooler and stop or restart it so that you can try and make your queued documents print.
Our tutorial below will show you how to restart the print spooler in Windows 7.
How to Get the Windows 7 Print Spooler to Restart
- Click the Start button.
- Type services.msc into the search field, then press Enter.
- Right-click on Print Spooler and choose Start.
Our guide continues below with additional information on how to start the print spooler in Windows 7, including pictures of these steps.
While there are a lot of different issues that can come up when you try to print a document from your computer, one that you might often take for granted is the communication between your computer and your printer. Much of this interaction is handled by a service called the Print Spooler.
But if you have seen an error message that the print spooler isn’t working, or Windows is telling you that you don’t have any printers installed when you know that you do, then it is possible that the print spooler is stopped.
This can happen for a number of different reasons, but the problem is often resolved by finding the print spooler and restarting it.
Our guide below will show you how to start a print spooler in Windows 7.
Check out our guide on how to change printer from offline to online if you need to print something but your computer thinks your printer isn’t available.
How to Start or Restart the Print Spooler in Windows 7 (Guide with Pictures)
The steps below are going to show you where to find the Print Spooler service on your Windows 7 computer.
The method described below is the quickest way to get to this menu. However, you can also start the Print Spooler by going to Start > Control Panel > System and Security > Administrative Tools > Services if you would prefer to navigate that way.
Step 1: Click the Start button at the bottom-left corner of the screen.
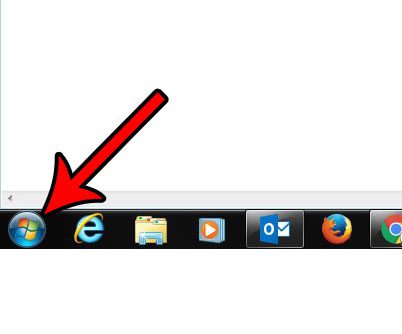
Step 2: Type services.msc into the search field at the bottom of the menu, then press Enter on your keyboard.
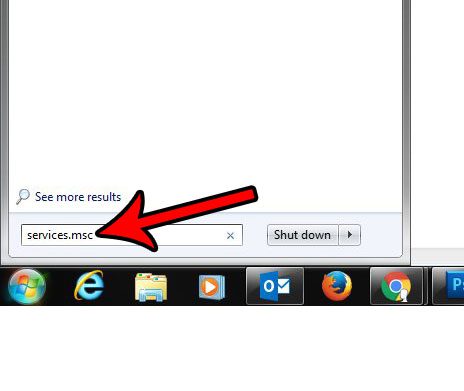
Step 3: Scroll down the list (it is sorted alphabetically) until you find the Print Spooler option.
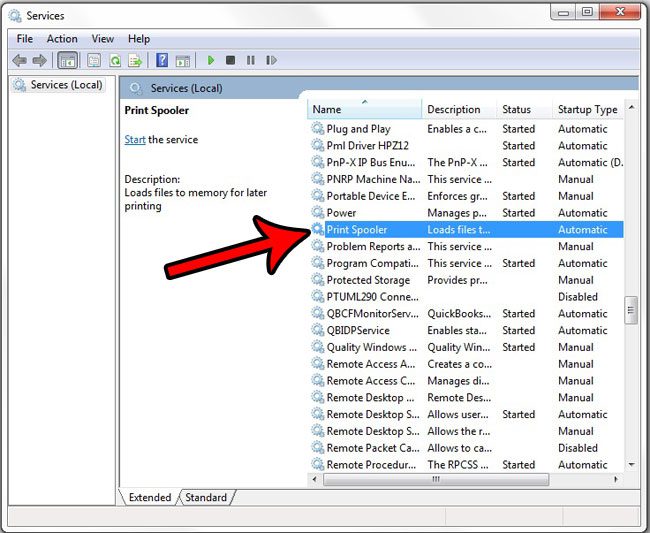
Step 4: Right-click on the Print Spooler option, then select the Start option.
After a few seconds the Print Spooler should be running.
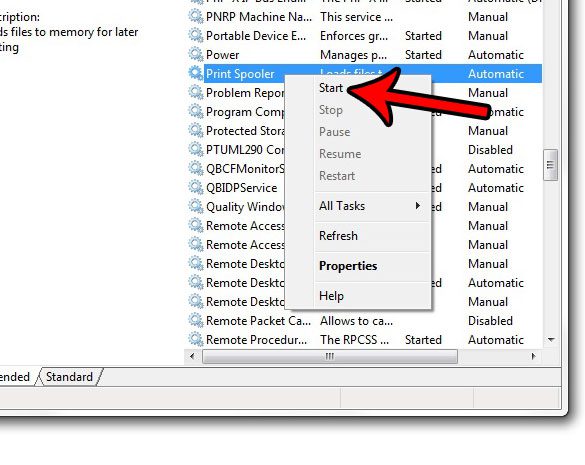
Now that you know how to restart the print spooler on your laptop or desktop computer you will be able to use this method to fix a surprising amount of the printing issues you encounter.
Are there printers on your computer that you aren’t using, or that you want to remove? Learn how to completely uninstall a printer in Windows 7 so that even the drivers and driver packages are gone from the computer.

Matthew Burleigh has been writing tech tutorials since 2008. His writing has appeared on dozens of different websites and been read over 50 million times.
After receiving his Bachelor’s and Master’s degrees in Computer Science he spent several years working in IT management for small businesses. However, he now works full time writing content online and creating websites.
His main writing topics include iPhones, Microsoft Office, Google Apps, Android, and Photoshop, but he has also written about many other tech topics as well.