Your iPhone makes it easy to share pictures on your device via email and text messages. You can also share Web pages by sending links. But if you want to share a picture that is on a Web page with someone, then a link might not always be ideal.
Fortunately, you can save most Web images directly to your iPhone, even if you are using the Chrome browser instead of Safari.
Our guide below will walk you through the steps of locating and saving a picture from the Internet to your iPhone. That picture can then be shared in the same manner that you would share a picture that you took with your iPhone camera.
Download a Picture from a Web Browser in Chrome on an iPhone
The steps in this article were performed on an iPhone 5, in iOS 9.3. The version of Chrome being used in this tutorial is Version 51.0.2704.104, but this same method will work for most other versions of Chrome as well.
Once you have completed the steps below, you will have a copy of the image saved to your iPhone in the Photos app.
Step 1: Open the Chrome browser on your iPhone.
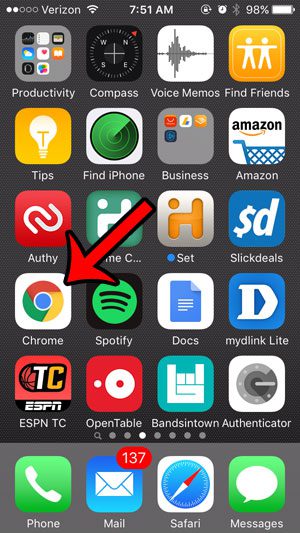
Step 2: Browse to the Web page containing the picture that you want to save to your device.
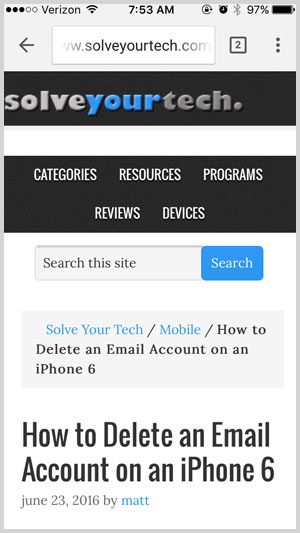
Step 3: Tap and hold on the picture that you wish to download, then select the Save Image option.
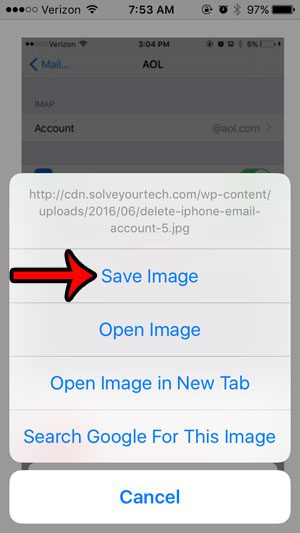
Step 4: Tap the OK button to give Chrome access to the Photos app. You might not be prompted to complete this step if you have previously given Chrome access to your pictures.
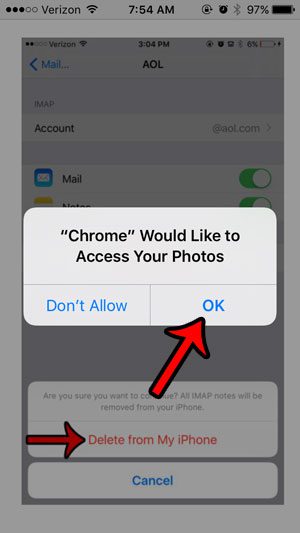
You can then navigate to your Camera Roll to find the picture that you just saved.
Now that you know how to save a picture in Chrome on an iPhone, you will be able to quickly and easily save Internet images to your device.
If you have been looking for a way to get your iPhone pictures from your device to a computer, then consider using Dropbox. You can sign up for an account for free, then install the app on your iPhone. This article – https://www.solveyourtech.com/upload-pictures-iphone-dropbox/ – will show you the steps to take to start uploading pictures to Dropbox from your iPhone.

Matthew Burleigh has been writing tech tutorials since 2008. His writing has appeared on dozens of different websites and been read over 50 million times.
After receiving his Bachelor’s and Master’s degrees in Computer Science he spent several years working in IT management for small businesses. However, he now works full time writing content online and creating websites.
His main writing topics include iPhones, Microsoft Office, Google Apps, Android, and Photoshop, but he has also written about many other tech topics as well.