Is a picture in your slideshow missing something, but you aren’t sure what? While images or learning how to draw on Google Slides can be beneficial for the purposes of a presentation, the image that you currently have might not be what you want.
You may have considered editing the picture, but that can be time-consuming and involve software that isn’t easy to use.
Fortunately, Google Slides offers a few tools that can help you out. One of these options will let you select from a handful of different “recolored” options that swap out some of the original image’s colors.
Our tutorial below will show you how to find and apply this change so that you can see if it improves the look of your slide.
This Google Slides add border to image guide can show you how to quickly customize your picture with a border that you can modify.
How to Change the Colors of a Picture in Google Slides
The steps in this article assume that you have a picture in one of the slides of your presentation and that you want to change the color palette of that picture.
Note that this only provides a handful of options for changing the color schemes of an image. You won’t be able to do any granular image editing with it.
If you need to do more to your picture than you can with the tools in Google Slides, then you may be better served by a dedicated image-editing program like Photoshop.
Step 1: Sign into Google Drive at https://drive.google.com/drive/my-drive and double-click the file containing the picture that you want to recolor.
Step 2: Select the image that you want to recolor, then click the Format options button in the gray toolbar above the slide.
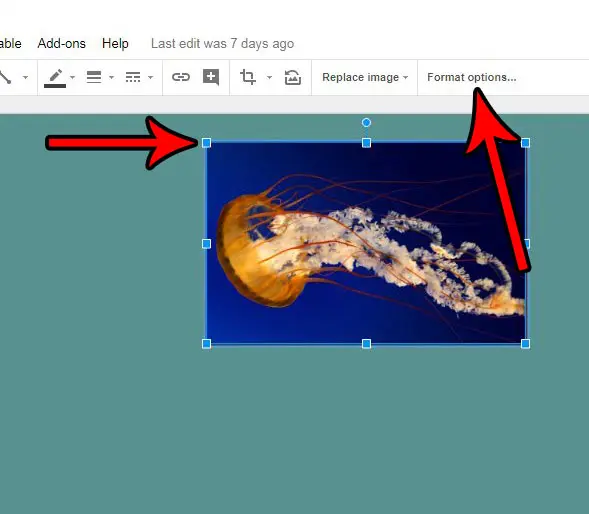
Step 3: Click the arrow to the left of Recolor in the right column, then click the No recolor dropdown menu and choose a different color palette.
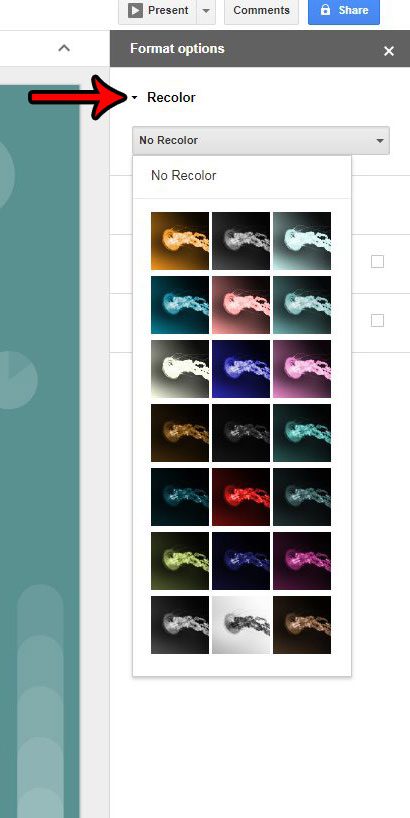
Now that you know how to recolor a picture in Google Slides, you can easily adjust the coloring of a picture that you have added to one of your slides.
Would your Google Slides presentation be better if it had some video? Find out how to add a video to Slides from YouTube and select from their massive library of user-uploaded videos.

Matthew Burleigh has been writing tech tutorials since 2008. His writing has appeared on dozens of different websites and been read over 50 million times.
After receiving his Bachelor’s and Master’s degrees in Computer Science he spent several years working in IT management for small businesses. However, he now works full time writing content online and creating websites.
His main writing topics include iPhones, Microsoft Office, Google Apps, Android, and Photoshop, but he has also written about many other tech topics as well.