The Apple Watch interface is surprisingly easy to use given the limited amount of ways in which you can interact with it, and the small size of the screen. You may have even found the zoom setting, then figured out how to turn off the Apple Watch zoom when you were done with it.
But you may find that the screen is turning off too quickly, and that you need to keep touching it in order to make all of the needed adjustments, or read all of the information this is displayed.
The default setting on the Watch will keep the screen on for 15 seconds after you select it. However, you have the option to change this and make the Apple Watch screen stay on for longer. Our guide below will show you where to find this setting and change it to keep the Apple Watch screen on for 70 seconds instead.
You can read our tutorial on how to change screen timeout on iPhone if you would like to make a similar adjustment on your mobile phone.
How to Increase the Wake Duration After You Tap the Screen
The steps below are performed directly on the watch. The Watch used for this instructions was an Apple Watch 2.0, using Watch OS 3.1.2. Once you have completed these steps, your Apple Watch screen will stay on for 70 seconds after you tap the screen.
Step 1: Open the Settings menu on the Apple Watch. You can get to this app screen by pressing the digital crown button.
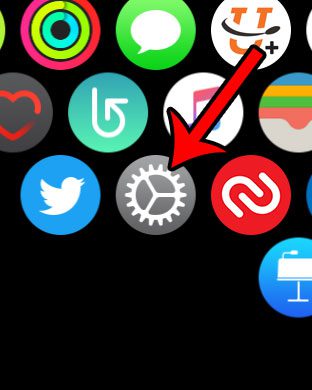
Step 2: Select the General option.
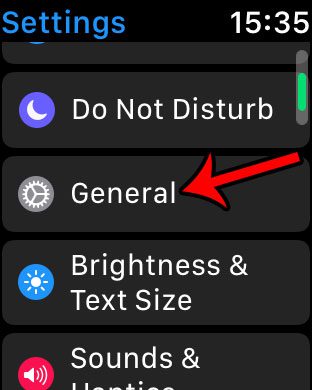
Step 3: Touch the Wake Screen option.
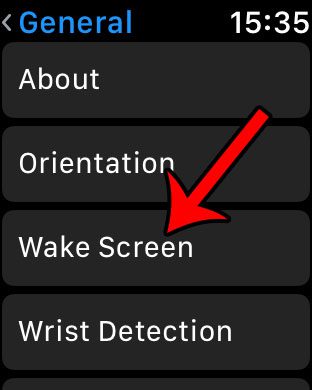
Step 4: Scroll down to the On Tap section and select the Wake for 70 Seconds option.
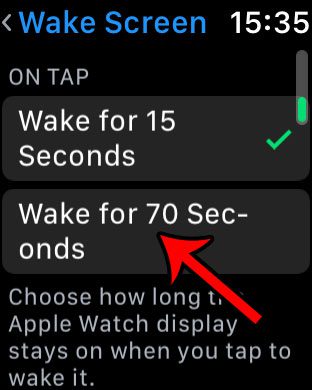
If you discover that this is keeping your screen on for too long, you can always return to this location and switch back to the 15 second option.
Our Apple Watch turn off passcode article will show you how to change a setting if you are tired of typing your passcode on the watch.
Do you find that you are ignoring the Breathe reminders on your Apple Watch more than you are using them? Learn how to disable the Breath reminders on the Apple Watch so that they stop appearing.
Summary – Increasing the Apple Watch Wake Duration (Updated)
- Press the crown button
- Select General.
- Choose Display & Brightness.
- Tap Wake Duration.
- Select a value.
You can adjust a setting on your iPhone that will also help you if you want to know how to keep iPhone screen on longer.
How to Make iPhone Stay On Longer
There is a setting on the Display & Brightness menu on the iPhone that lets you select the amount of time for which the screen will stay illuminated after you touch it.
For more information on this topic, check out our article about how to keep the iPhone screen on.
This setting is called Auto-Lock, and adjusting the value there can help to improve your experience with the device.
You can change the iPhone’s auto lock setting and learn how to make your iPhone screen stay on with the following steps:
- Open Settings.
- Select Display & Brightness.
- Choose Auto-Lock.
- Select one of the values there.
The options available for this setting include the following:
- 30 seconds
- 1 minute
- 2 minutes
- 3 minutes
- 4 minutes
- 5 minutes
- Never
Note that if you select the “Never” option, then your iPhone screen will stay on until you manually lock it.
While this might temporarily provide you with the solution that you want, you will use a lot more battery by changing this setting and keeping your iPhone screen on for longer amounts of time.

Matthew Burleigh has been writing tech tutorials since 2008. His writing has appeared on dozens of different websites and been read over 50 million times.
After receiving his Bachelor’s and Master’s degrees in Computer Science he spent several years working in IT management for small businesses. However, he now works full time writing content online and creating websites.
His main writing topics include iPhones, Microsoft Office, Google Apps, Android, and Photoshop, but he has also written about many other tech topics as well.