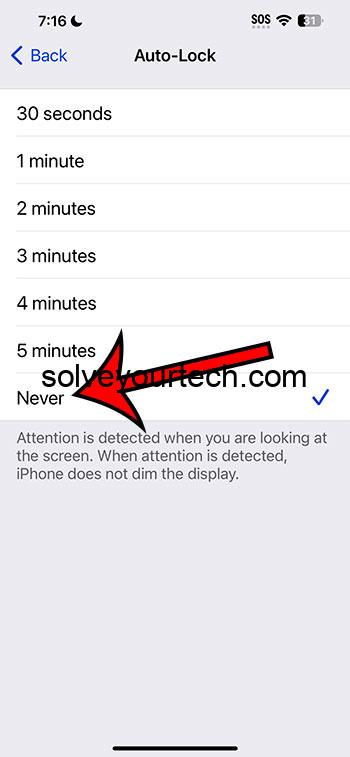To stop your iPhone screen from locking automatically on iOS 17, head into your Settings app, tap on ‘Display & Brightness’, then ‘Auto-Lock’, and select ‘Never’. This will keep your iPhone screen on until you decide to lock it manually.
After completing this action, your iPhone screen will stay lit and active until you press the lock button. This means the screen won’t turn off automatically after a set period of inactivity, which can be useful during certain tasks.
You can also check out this video about how to stop an iPhone screen from locking automatically in iOS 17 for more info.
Introduction
Ah, the modern conundrum: you’re in the midst of reading a recipe or following an online tutorial on your iPhone, and just as you’re about to make that crucial move—the screen dims and locks. Frustrating, isn’t it? And with the rollout of iOS 17, your iPhone is smarter, but that doesn’t mean you want it calling the shots on screen time. That’s why knowing how to keep your screen from locking automatically is a neat trick worth having up your sleeve.
Let’s dive in—after all, whether you’re a chef in the making, a DIY enthusiast, or someone who simply enjoys a lengthy read without interruption, this piece of knowledge is gold. Plus, if you’re using your iPhone for navigation, a presentation, or keeping a recipe open, you really can’t afford sudden screen lock-downs. You’re in control, and your iPhone should know that. So, let’s get that screen to stay awake for you, shall we?
Related: How to Keep Screen on iPhone 14
A Step by Step Tutorial
Before we jump into the steps, understand that by following them, you’ll extend your iPhone’s screen on-time indefinitely or for a longer period, giving you uninterrupted access to your device.
Step 1: Open Settings
Tap on the ‘Settings’ app on your iPhone.
The ‘Settings’ app is your gateway to customizing your iPhone’s functionality. It’s where the magic happens!
Step 2: Go to Display & Brightness
Scroll down and select ‘Display & Brightness’.
This menu controls how your iPhone’s display behaves, from brightness to screen timeout.
Step 3: Tap on Auto-Lock
Find the ‘Auto-Lock’ option and tap on it.
‘Auto-Lock’ is responsible for putting your iPhone to sleep after a certain time of inactivity.
Step 4: Select ‘Never’
Choose ‘Never’ from the list of options.
By selecting ‘Never’, you are instructing your iPhone to keep the screen on until you decide to lock it yourself.
Pros
More Control Over Your Device
Having your screen stay on gives you complete control over its behavior.
This feature is particularly helpful when you’re using your phone for tasks that require constant screen visibility.
Convenience for Continuous Use
It’s ideal for tasks that require prolonged screen engagement.
Whether it’s for reading, cooking, or any activity that needs your constant attention, this setting is a lifesaver.
Essential for Certain Applications
Some apps and situations demand your screen to be on at all times.
Think of navigation apps or when you’re displaying information for others to see; you wouldn’t want your screen to go dark in the middle of these activities.
Cons
Increased Battery Drain
Keeping your screen on consumes more battery.
The screen is one of the biggest power consumers on your iPhone, so expect to charge more often.
Potential Overheating
Extended screen activity can lead to your device heating up.
This is something to be mindful of, especially if you’re using heavy applications that tax your iPhone’s processor in addition to keeping the screen on.
Possible Screen Burn-In
There’s a risk of screen burn-in for OLED displays.
If you have an iPhone model with an OLED screen and keep a static image displayed for too long, you might end up with ghost images imprinted on your screen.
Video About Auto-Lock
Additional Information
So, you’ve decided that you want your iPhone to take a break from its napping habits. Great choice! But there are a few more nuggets of wisdom to consider when you go down this path. First off, remember that lighting conditions can affect how quickly your battery drains with the screen staying on. Brighter screens require more power, so maybe dim it a bit if you’re going to have it on for extended periods.
What’s more, your iPhone is pretty smart when it comes to maintaining its health. If it gets too hot, it may override your settings temporarily to cool down. No worries, though—it’s just looking out for itself (and you by extension). Additionally, if you’re someone who gets easily distracted by notifications popping up, you might want to manage your notification settings too. A constantly lit screen will showcase every ping and buzz, which could be a tad too much if you’re aiming for productivity.
Lastly, it’s always a good idea to keep your iPhone updated to the latest version of iOS. Apple is known for its software optimization, which can sometimes mean improved battery life even when your screen is defying sleep.
Summary
- Open ‘Settings’ app.
- Select ‘Display & Brightness’.
- Tap on ‘Auto-Lock’.
- Choose ‘Never’.
Frequently Asked Questions
Will changing these settings affect my screen’s health?
Keeping your screen on for extended periods can potentially lead to burn-in, especially on OLED displays, but occasional use shouldn’t cause immediate damage.
What happens if I receive a call or notification?
Your calls and notifications will function as normal. The screen will still display incoming alerts.
Can I set a specific time before my screen locks again?
Yes, if ‘Never’ feels too extreme, you can select a specific duration like 2, 3, 5, or 10 minutes instead.
Will my phone automatically lock if I close the cover or case?
If you have a smart cover or case that’s designed to lock your phone when closed, it will likely still lock the screen regardless of these settings.
Does this affect my phone’s security?
It could. With Auto-Lock set to ‘Never’, if you forget to lock your phone manually, it could be accessed by others, posing a security risk.
Conclusion
Having the power to stop your iPhone screen from automatically locking on iOS 17 can be incredibly handy. It’s all about having your device work for you, not the other way around. By following the simple steps above, you can ensure your iPhone stays awake on your command, which can be a real game-changer in many situations.
Of course, with great power comes great responsibility. Remember to use this feature wisely to avoid unnecessary battery drain, potential overheating, and screen burn-in. And hey, consider this as a nifty trick in your tech-savvy arsenal that makes sure your tech habits are as efficient and effective as you need them to be.
Always keep an eye out for updates, and never hesitate to revert back to a timed auto-lock when this level of screen freedom doesn’t suit your needs. After all, flexibility is the spice of the tech life!

Matthew Burleigh has been writing tech tutorials since 2008. His writing has appeared on dozens of different websites and been read over 50 million times.
After receiving his Bachelor’s and Master’s degrees in Computer Science he spent several years working in IT management for small businesses. However, he now works full time writing content online and creating websites.
His main writing topics include iPhones, Microsoft Office, Google Apps, Android, and Photoshop, but he has also written about many other tech topics as well.