Do you have a document that’s in the wrong language? If you work with people in other countries, people who speak other languages, or you have a school assignment for a foreign language class, then you may encounter a document that’s in a language other than your native one.
There are a number of different tools that can help you to translate a document, but there is also one built into the Google Docs app. Our tutorial below will show you how to use the Google Docs translation tool to evaluate a document that you have open in Google Docs and create a copy of it in the desired language.
How to Use the Translator Tool in Google Docs
The steps in this article were performed in the desktop version of the Google Chrome Web browser. This guide assumes that you already have the foreign language document in Google Docs. If not, you can always copy and paste it from the existing document into a new Google Docs file.
Step 1: Sign into your Google Drive at https://drive.google.com and open the document.
Step 2: Select the Tools option at the top of the window.
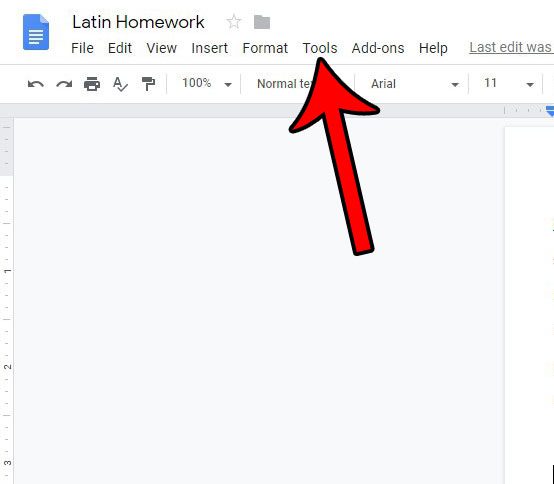
Step 3: Select the Translate document option.
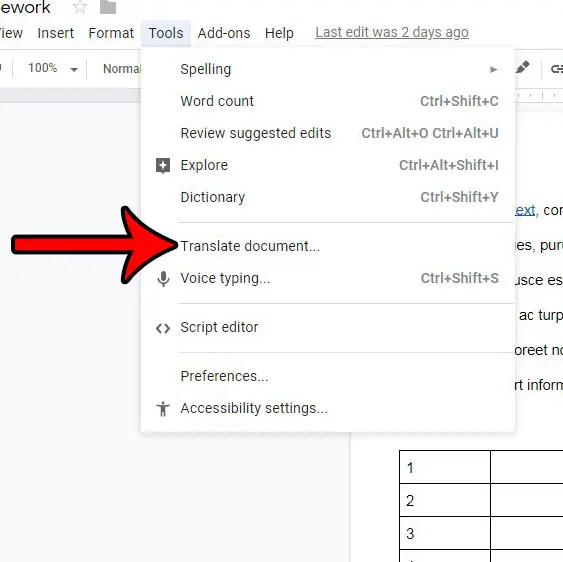
Step 4: Give a name to the translated document, then click the Choose a language dropdown menu and select the desired language for the translated document.
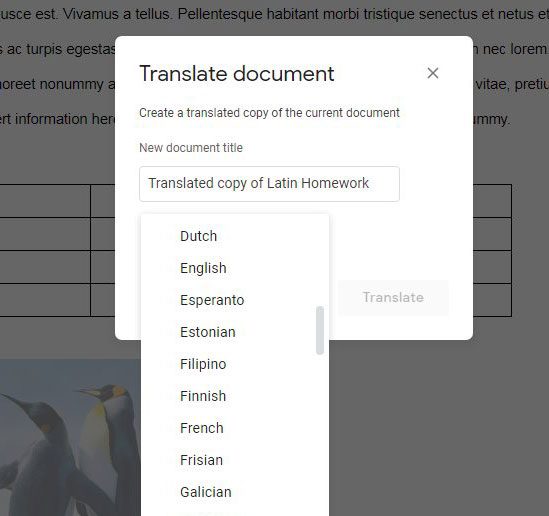
Step 5: Click the Translate button.
After a few seconds the translated version of the document will open. Note that this translation will not be perfect, so it’s unlikely that what you see will use perfect grammar and sentence structure for the output language.
Are you editing a document in Google Docs, but your edits are being inserted as comments? Find out how to change the editing mode so that you can work with the document the way that you want to.

Matthew Burleigh has been writing tech tutorials since 2008. His writing has appeared on dozens of different websites and been read over 50 million times.
After receiving his Bachelor’s and Master’s degrees in Computer Science he spent several years working in IT management for small businesses. However, he now works full time writing content online and creating websites.
His main writing topics include iPhones, Microsoft Office, Google Apps, Android, and Photoshop, but he has also written about many other tech topics as well.