Often when you want to watch a movie or an episode of TV on your Mac, then you might download that file through iTunes.
This can take a lot of time, however, depending on the size of the file and your Internet speed.
Our tutorial below will show you how to stream a video in iTunes 11 on a Mac so that you don’t need to download it at all.
How to Stream iTunes Movies or TV Shows on a Mac
- Open iTunes.
- Click iTunes at the top of the screen, then Preferences.
- Choose the Store tab.
- Check the Show iTunes in the Cloud purchases box, then click OK.
- Select Library at the top-right.
- Choose the type of video at the top-left.
- Find the video and double-click it to start watching.
Our guide continues below with additional information on how to stream a video in iTunes 11 on a Mac, including pictures of these steps.
Purchasing content in iTunes is a simple way to be able to access it across all of your devices.
Whether it is an Apple TV, iPhone or iPad, as long as it is set up with your Apple ID, you can access your content.
But sometimes you just want to watch a TV show or movie without downloading it.
Fortunately this can be done in iTunes on your Mac computer.
How to Watch an iTunes Movie or TV Show Without Downloading It (Guide with Pictures)
I love the Apple TV for its ability to stream iTunes content directly to your TV, but it’s not the only device that is capable of accessing your iTunes content in the cloud like this.
So read below to learn how to stream iTunes content to your computer.
Step 1: Click the iTunes icon in the dock.
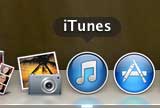
Step 2: Click iTunes at the top of the screen, then click Preferences.
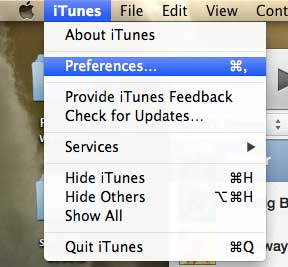
Step 3: Click the Store option at the top of the window.
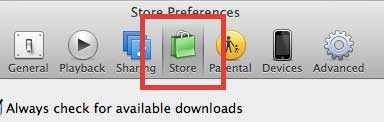
Step 4: Check the box to the left of Show iTunes in the Cloud purchases, then click the OK button.
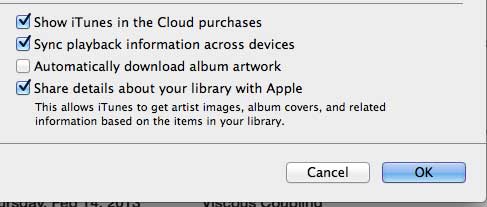
Step 5: Select the Library option at the top-right corner of the iTunes window.
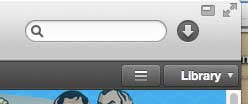
Step 6: Click the media type drop-down menu at the top-left corner of the window, then select the TV Shows or Movies option.
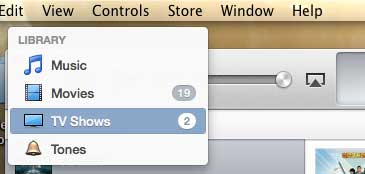
Step 7: Select the show or movie from the left side of the window.
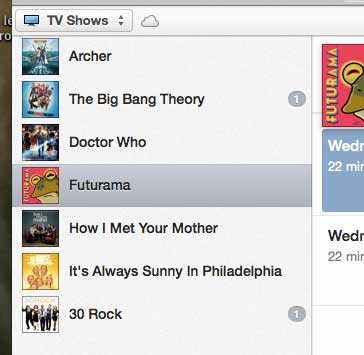
Step 8: Find a show or movie with a cloud icon to the right of it, then double-click that video to start streaming it.
DO NOT click the cloud button, though. That will begin downloading the video to your computer instead of streaming it.
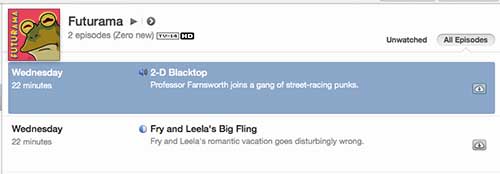
Now that you know how to stream a video in iTunes 11 on a Mac, you can use this as an option for watching content that you have purchased through the iTunes application.
Streaming is a good idea if you are running out of space on your hard drive. HD movies and TV shows can be multiple GB in size, which can fill your hard drive quickly. But if you want to download your files, you can always keep them on an external hard drive. Visit Amazon to see their selection of external hard drives.
Read this article to learn how to authorize your computer to access the media you have purchased with your Apple ID.

Matthew Burleigh has been writing tech tutorials since 2008. His writing has appeared on dozens of different websites and been read over 50 million times.
After receiving his Bachelor’s and Master’s degrees in Computer Science he spent several years working in IT management for small businesses. However, he now works full time writing content online and creating websites.
His main writing topics include iPhones, Microsoft Office, Google Apps, Android, and Photoshop, but he has also written about many other tech topics as well.