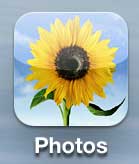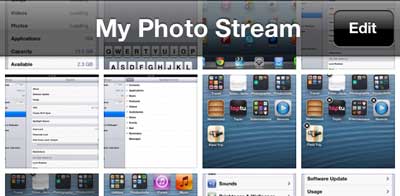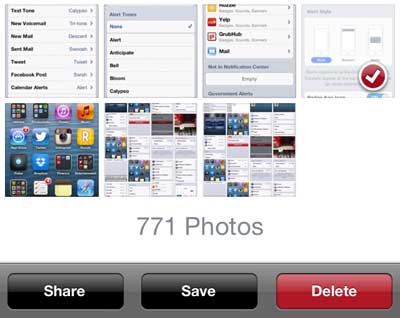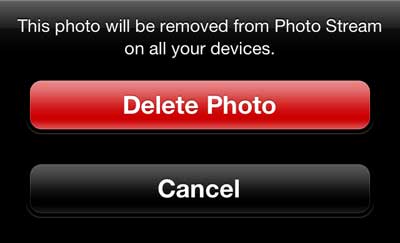Your Photo Stream is a combination of the pictures that you have set to sync to iCloud across all of the devices that are associated with your Apple ID.
This makes it easy to access your pictures from your iPhone, iPad or Mac computer, as well as a PC, if you have installed the iCloud Control Panel.
But the large number of photos that this can easily result in can make managing your Photo Stream difficult, especially if a lot of those pictures are ones that you will not need again.
Fortunately, Apple gives you the ability to delete pictures from the Photo Stream on your iPhone 5, which will help to decrease your ever-growing Photo Stream library.
As an Amazon affiliate, I earn from qualifying purchases.
You can sync your Photo Stream with a number of different Apple devices, including the iPad Mini and the Apple TV. If you don’t already have an Apple TV, you should check it out. You can stream your iTunes content directly to your TV, as well as easily view the media that is in your iTunes library.
While deleting pictures can be a useful way to free up storage, you can also use the steps in this article and transfer them to your computer.
Remove Pictures from the Photo Stream from the iPhone 5
It is important to note that this will not delete the photos that were the source for the image. For example, the pictures from my iPhone 5 Camera Roll upload to my Photo Stream automatically.
This creates a copy of the picture on my Camera Roll, as well as a copy on my Photo Stream. When I follow the steps below to delete the picture from Photo Stream, it will still be available through my Camera Roll.
Additionally, this tutorial will assume that you have already configured Photo Stream on your iPhone 5.
Step 1: Tap the Photos icon.
Step 2: Tap the Photo Stream tab at the bottom of the screen.
Step 3: Tap the Edit button at the top of the screen.
Step 4: Tap the thumbnail image for the picture(s) that you want to delete. You can delete multiple pictures at once, if you wish.
Step 5: Tap the Delete button at the bottom of the screen.
Step 6: Tap the Delete Photo button to confirm that you want to delete the picture from your Photo Stream.
You can also have your Photo Stream sync with a Mac computer. If you’ve been thinking about getting a Mac laptop, you should definitely check out the MacBook Air. It’s the most affordable Mac laptop that you can get, and it has an amazing battery life, while also weighing less than 3 lbs.

Matthew Burleigh has been writing tech tutorials since 2008. His writing has appeared on dozens of different websites and been read over 50 million times.
After receiving his Bachelor’s and Master’s degrees in Computer Science he spent several years working in IT management for small businesses. However, he now works full time writing content online and creating websites.
His main writing topics include iPhones, Microsoft Office, Google Apps, Android, and Photoshop, but he has also written about many other tech topics as well.