The speakerphone is a useful feature if you’re sitting at your desk and want to keep working on a phone call, or when you’re doing something where your hands are occupied. But you might not like it when an iPhone answers on speaker by default.
How to Stop the iPhone from Answering with Speakerphone Automatically
- Open Settings.
- Choose Accessibility.
- Select Touch.
- Tap Call Audio Routing.
- Choose Automatic or Bluetooth Headset.
Our guide continues below with additional information on how to stop when an iPhone answers on speaker by default, including pictures of these steps.
If your clock is blue on your iPhone and you aren’t sure why, then you can read this article to find out why it’s happening and how you can fix it.
Answering with the speakerphone option on your iPhone is convenient if most of your phone calls are done in private, or at a location where you need to have your hands free.
But if you are around other people, you may prefer for your calls to be a little more private. It is possible for your iPhone to be configured so that every call is answered with speakerphone by default, however, and needing to switch over to the earpiece can be a nuisance.
Fortunately, your iPhone call routing settings can be adjusted so that incoming phone calls are automatically answered with the earpiece above the screen.
Our short tutorial below will show you where to find this setting so that you can avoid potentially embarrassing situations that might occur when everyone around you can hear what someone is saying to you.
Do you use AirPods with your iPhone a lot? Find out how to turn off AirPod notifications if they are disrupting your listening.
How to Prevent the iPhone from Answering Calls with Speakerphone by Default (Guide with Pictures)
The steps in this article were written using an iPhone 6 Plus, in iOS 8. These steps will work for other iPhone models using the iOS 8 operating system, but may vary slightly for iPhone models using a different version of iOS. This article will show you how to check which version of iOS is installed on your iPhone.
You will still be able to use the speakerphone option if needed. Simply tap the Speaker button on the screen after you have answered a call, and the audio will automatically be switched over to speakerphone mode.
Our incoming iPhone call screen tutorial will show you how ot choose whether or not your incoming calls are shown as a banner or full screen.
Step 1: Open the Settings menu.
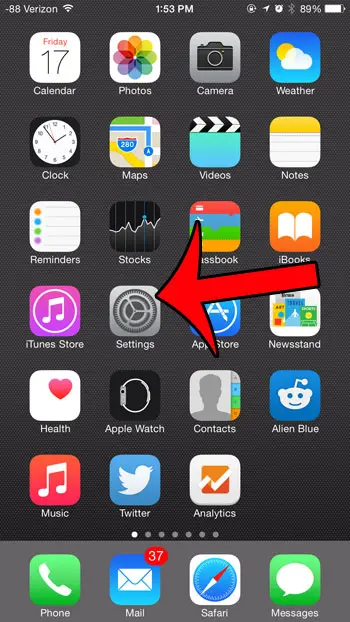
Step 2: Select the General option.
In newer versions of iOS the Accessibility menu is its own top-level menu, so you can choose that instead of General.
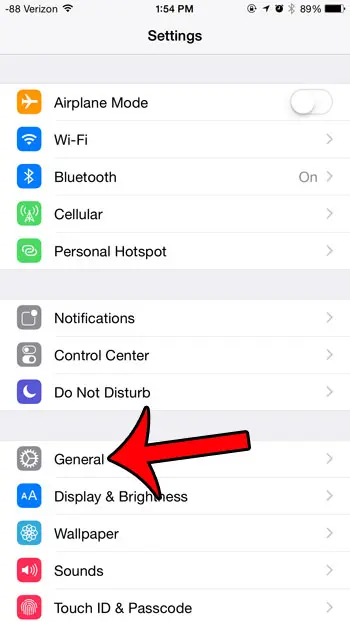
Step 3: Tap the Accessibility option.
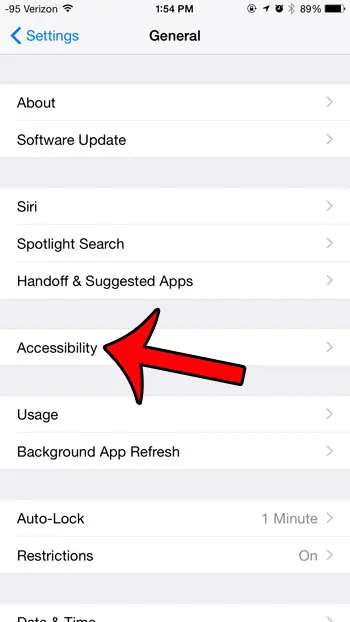
Step 4: Scroll down and select the Call Audio Routing option under the Interaction section of this menu.
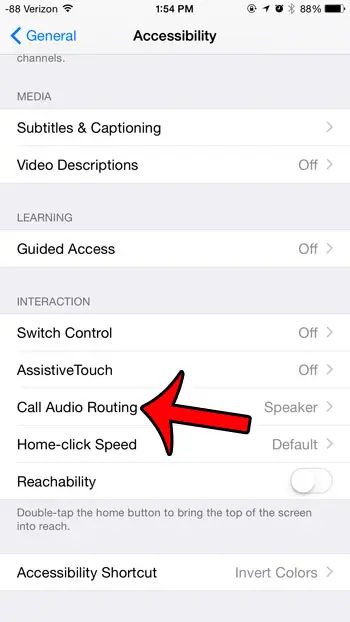
Step 5: Select the Automatic option.
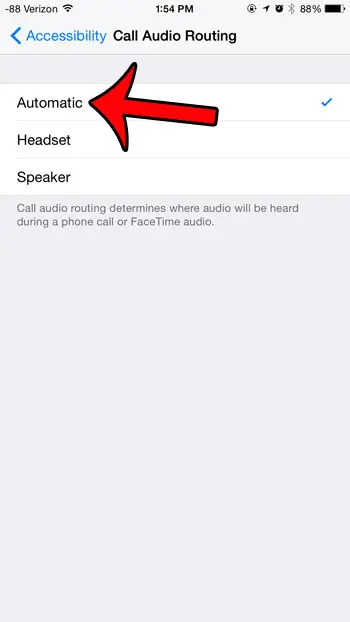
Hopefully, the steps in this article have helped you to fix when an iPhone answers on speaker automatically. Note that it’s good to know the location of this setting in the event that you actually want to use this feature in the future.
Are you trying to make changes on your device, but you can’t find the Settings icon? This guide will show you a few alternate methods that you can use to locate this icon.
You can visit Apple’s site for more information on Accessibility features on the device.

Matthew Burleigh has been writing tech tutorials since 2008. His writing has appeared on dozens of different websites and been read over 50 million times.
After receiving his Bachelor’s and Master’s degrees in Computer Science he spent several years working in IT management for small businesses. However, he now works full time writing content online and creating websites.
His main writing topics include iPhones, Microsoft Office, Google Apps, Android, and Photoshop, but he has also written about many other tech topics as well.