The ability to skip a slide when you give a presentation in Google Slides allows you to customize a slideshow for multiple audiences.
You can work on a slide and keep it in the presentation, but hide it from that presentation if necessary.
But if you are also going to be printing your presentation, either with your speaker notes for your own personal use, or as a handout for your audience, then you may find that your skipped slides are being printed, too.
Fortunately, there is a setting on the print menu that you can adjust which will prevent this from happening.
How to Exclude Skipped Slides When Printing in Google Slides
The steps in this article were performed in the desktop version of the Google Chrome Web browser, but will also work for other desktop browsers like Safari, Edge, or Firefox.
Step 1: Sign into your Google Drive at https://drive.google.com and open the presentation that you wish to print.
Step 2: Click the File tab at the top-left of the window.
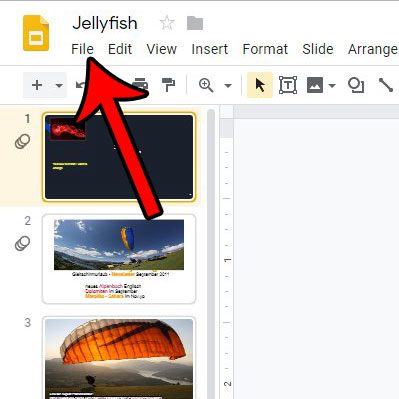
Step 3: Choose the Print settings and preview option at the bottom of the menu.
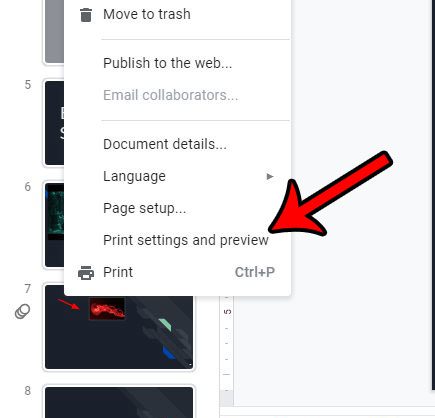
Step 4: Click the Include skipped slides option in the toolbar. In the image below I have set my presentation to print without the skipped slides.
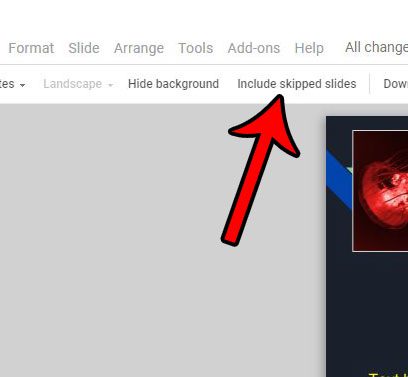
You can then click the Print button to print the presentation.
Now that you know how to stop printing skipped slides in Google Slides, you will be able to print just the slides that are included in the presentation that you are giving.
Is there a slide in your presentation that is currently skipped, but you would like to include it? Find out how to stop skipping a slide in Google Slides if you want to show it to your audience.

Matthew Burleigh has been writing tech tutorials since 2008. His writing has appeared on dozens of different websites and been read over 50 million times.
After receiving his Bachelor’s and Master’s degrees in Computer Science he spent several years working in IT management for small businesses. However, he now works full time writing content online and creating websites.
His main writing topics include iPhones, Microsoft Office, Google Apps, Android, and Photoshop, but he has also written about many other tech topics as well.