If you get a lot of emails on your iPhone and they include images, then your iPhone could be using a considerable amount of data to load all of them.
But you don’t need to keep this setting enabled if you don’t want to.
Our tutorial below will show you how to stop loading email pictures on the iPhone so that you have the option of choosing whether or not those pictures load when you open an email message.
How to Prevent iPhone Email Images from Loading
- Open Settings.
- Select Mail, Contacts, Calendars.
- Turn off Load Remote Images.
Our guide continues below with additional information on how to stop loading email pictures on the iPhone, including pictures of these steps.
If you have ever shopped online, then you have probably gotten subscribed to a store or business’ email newsletter.
These emails come on a somewhat regular basis and typically include a lot of pictures that you can click to view a product on their website.
When you open an email like this that contains pictures, it needs to download those pictures from the Internet.
If you are connected to a cellular network while doing this on your iPhone, then downloading these pictures is using data from your data plan.
This is behavior that you can change, however, by electing not to download remote images in the email app on your iPhone.
This can both reduce cellular data usage and improve the speed of loading emails on your device. You can follow our steps below to learn how to change this setting.
How to Reduce Email Data Usage on the iPhone By Not Loading Remote Images (Guide with Pictures)
The steps in this article were performed on an iPhone 6 Plus, in iOS 8. You can also stop loading remote images in other versions of iOS, but the steps may vary slightly.
Step 1: Open the Settings menu.
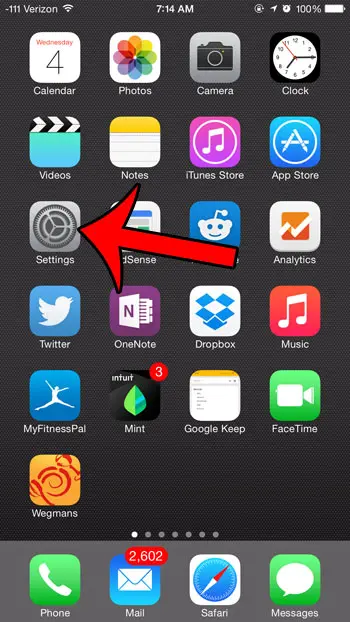
Step 2: Scroll down and select the Mail, Contacts, Calendars option.
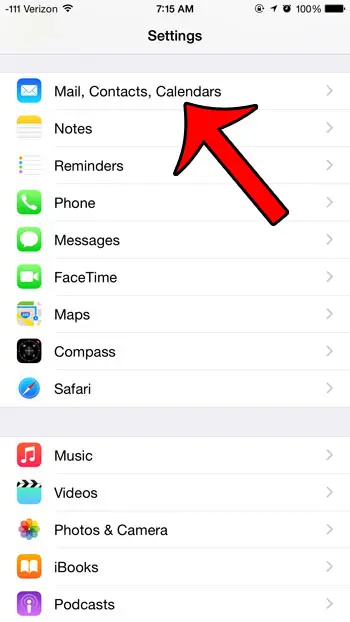
Step 3: Scroll down and tap the button to the right of Load Remote Images.
You will know that it has been turned off when there is no green shading around the button, as in the image below.
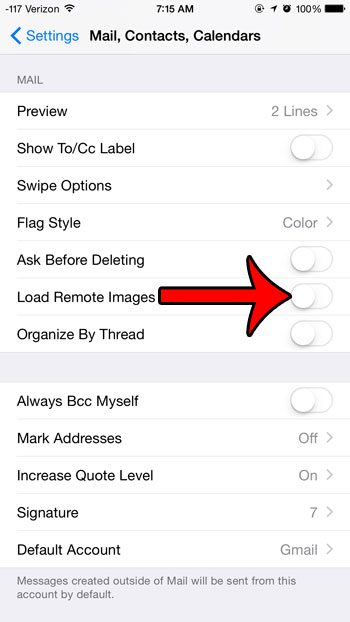
Now when you open an email that includes pictures, it will look something like the screen below.
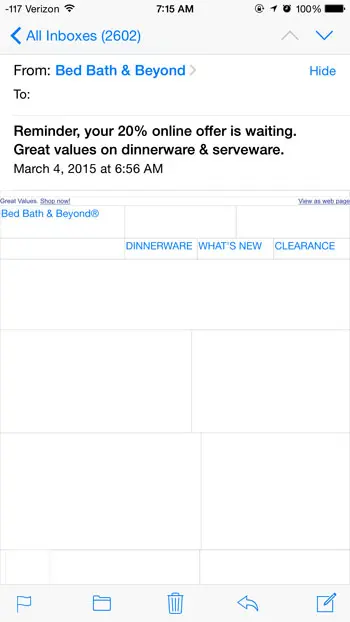
If you scroll all the way to the bottom of the email, you can tap the Load All Images button if you decide that you want to see these images.
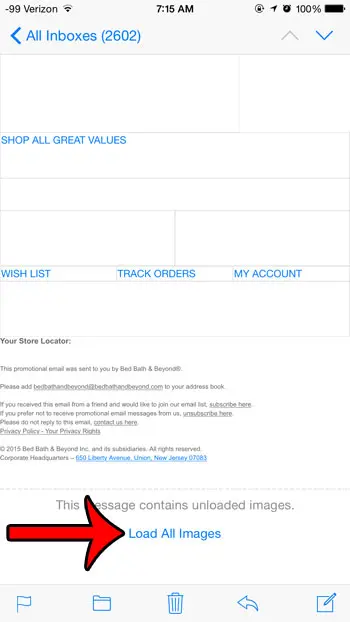
Now that you know how to stop loading email pictures on the iPhone, you can use this method if you would prefer that images don’t load whenever you open an email on your device.
Are there apps on your iPhone that you would like to prevent from using any of your cellular data? Our guide on blocking data usage in the YouTube app offers instructions that can be applied to almost every other app installed on your device.

Matthew Burleigh has been writing tech tutorials since 2008. His writing has appeared on dozens of different websites and been read over 50 million times.
After receiving his Bachelor’s and Master’s degrees in Computer Science he spent several years working in IT management for small businesses. However, he now works full time writing content online and creating websites.
His main writing topics include iPhones, Microsoft Office, Google Apps, Android, and Photoshop, but he has also written about many other tech topics as well.