The Roku devices that can stream movies and TV shows to your TV have a lot of Internet and network connectivity capabilities.
While you might have only used this connectivity to download streaming apps or watch content, you can also control your devices even if you don’t have a remote control.
Our Roku remote for iPhone tutorial below will show you how to use the iPhone app instead of the remote control that came with the device.
As an Amazon affiliate, I earn from qualifying purchases.
How to Use Your iPhone as a Remote Control for the Roku
- Open the App Store.
- Choose the Search tab.
- Search for “roku” and select the “roku” search result.
- Get the app and install it, then tap Open next to it.
- Sign into your Roku account.
- Select the device to control.
- Touch the Remote tab to access the Roku remote for iPhone controls.
Our guide continues below with additional information on how to use the Roku remote for iPhone app to control your Roku device, including pictures of these steps.
If you’ve lost the remote control for your Roku, then you have probably looked into replacing it or purchasing a new Roku.
But one option that you might also be considering is using your iPhone as a remote control for the Roku instead.
Since you often have your iPhone near you anyway, it only makes sense to take advantage of that and use the iPhone to control other devices, too.
In fact, that is the primary way that you would control a Google Chromecast.
So if you want to use your iPhone as a remote control for your Roku, follow the Roku remote for iPhone steps below.
Related Topic: If you have a Roku TV that is too dim, then our how to change the brightness on a Roku TV article can help you fix it.
Using Your iPhone to Control Your Roku (Guide with Pictures)
Note that this method requires your Roku and your iPhone to both be on the same wireless network.
You can read this article to learn how to connect your iPhone to a Wi-Fi network. Once both of them are connected, follow the steps below.
Step 1: Touch the App Store icon on the iPhone.
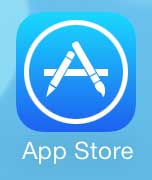
Step 2: Touch the Search option at the bottom of the screen.
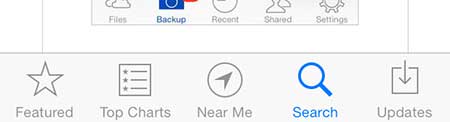
Step 3: Type “roku” into the search field at the top of the screen, then select the “roku remote” search result.
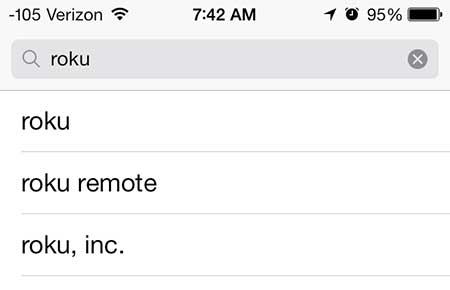
Step 4: Touch the Free button to the right of the Roku app, touch Install, then enter your Apple ID password.
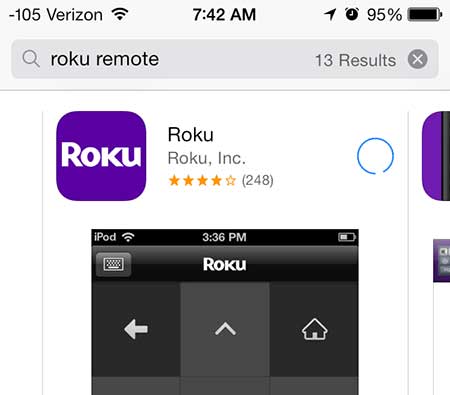
Step 5: Touch the Open button to launch the app.
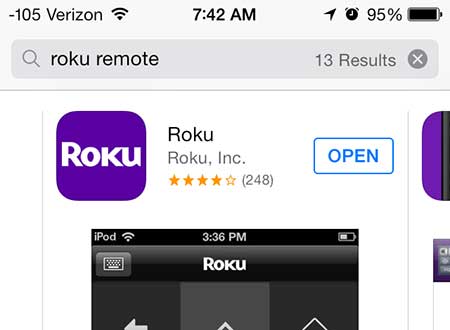
Step 6: Type your Roku account email address and password into their respective fields, then touch Next at the top-right of the screen.
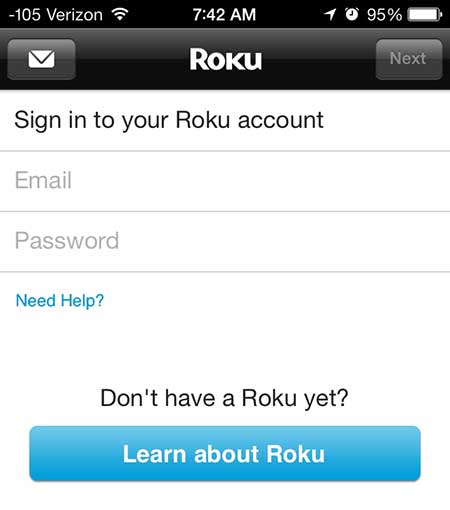
Step 7: Select the Roku device that you want to control with the remote control app.
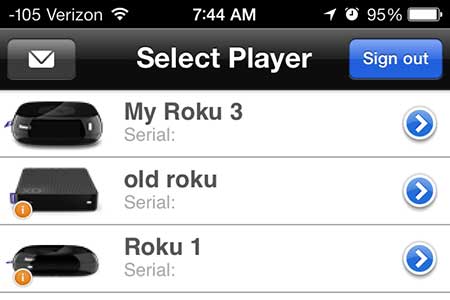
Step 8: Touch the Remote option at the bottom of the screen, then use the buttons on the screen to control the Roku.
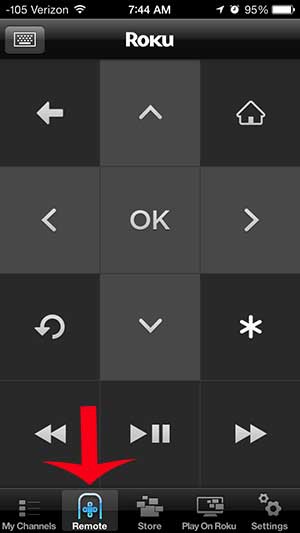
Now that you know how to set up and use the Roku remote for iPhone app, you will still be able to use the device even if you aren’t able to find the physical remote control that came with it.
Note that you can also purchase replacement Roku remote controls if you prefer the physical remote controls to the Roku remote iPhone app.
Once you have the iPhone set up to control the Roku, you can also use it to display your iPhone pictures on your TV.

Matthew Burleigh has been writing tech tutorials since 2008. His writing has appeared on dozens of different websites and been read over 50 million times.
After receiving his Bachelor’s and Master’s degrees in Computer Science he spent several years working in IT management for small businesses. However, he now works full time writing content online and creating websites.
His main writing topics include iPhones, Microsoft Office, Google Apps, Android, and Photoshop, but he has also written about many other tech topics as well.