One of the best parts about using a Roku is the remote. It’s small, functional and easy to use. But there is also a Roku app that you can download to your iPhone 5 which allows you to control certain parts of your Roku with your phone. It also integrates into some of the media files on your device, such as pictures, videos and songs. You can even take advantage of this to allow you to watch your videos or view your pictures on your TV via the Roku device.
SolveYourTech.com is a participant in the Amazon Services LLC Associates Program, an affiliate advertising program designed to provide a means for sites to earn advertising fees by advertising and linking to Amazon.com.
Sign up for a free trial of Amazon Prime and watch their streaming videos on your Roku, plus get free two-day shipping on items sold by Amazon.
View iPhone Pictures on Your TV With the Roku
Note that this will only work on Roku models that have compatibility with the Roku iOS app. The app is compatible with most of the newer Roku models, such as the Roku XD, Roku HD, Roku XS, Roku LT, Roku 1, Roku 2 and Roku 3. So if you have an iPhone 5 and one of those compatible Roku models, you can follow the steps below to look at your iPhone pictures on your TV with your Roku.
Note that your Roku and your iPhone 5 will both need to be connected to the same wireless network for this to work. You can read this article to learn how to connect your iPhone to a wireless network.
Step 1: Turn on your TV and switch it to the input channel to which the Roku is connected.
Step 2: Touch the App Store icon on your iPhone.
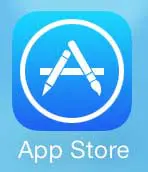
Step 3: Touch the Search option at the bottom of the screen.
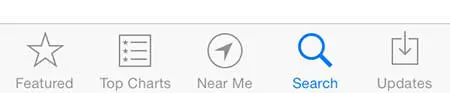
Step 4: Type “roku” into the search field at the top of the screen, then select the “Roku remote” search result.
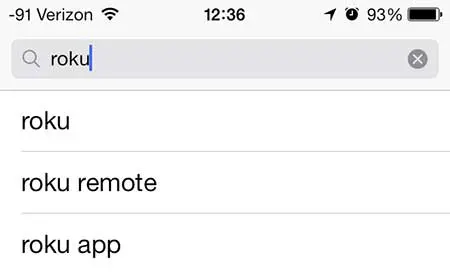
Step 5: Touch the Free option, touch Install, then enter the password for your Apple ID account.
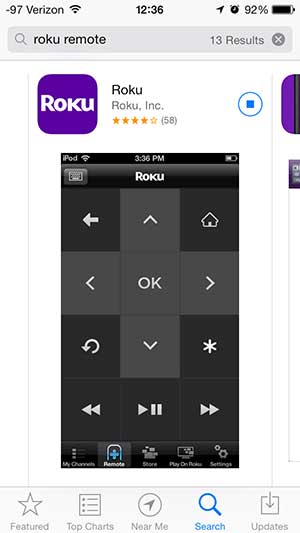
Step 6: Touch the Open button to launch the app.
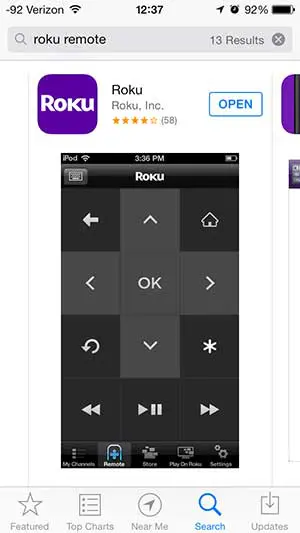
Step 7: Enter the email address and password for your Roku account, then touch the Next button at the top-right corner of the screen.
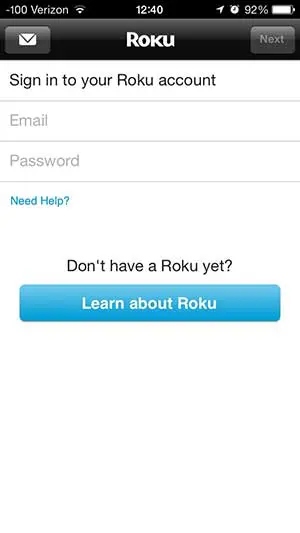
Step 8: Select the Roku on which you want to view your pictures.
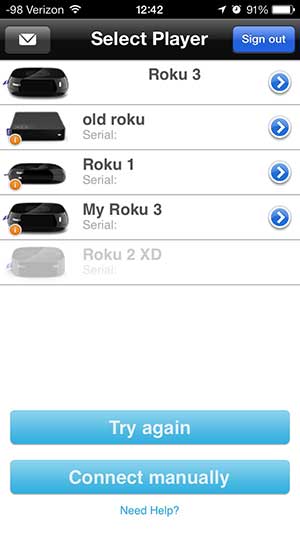
Step 9: Touch the Play on Roku button at the bottom of the screen.
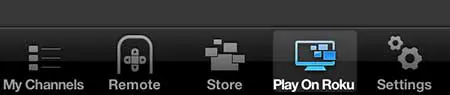
Step 10: Select the Photos option.
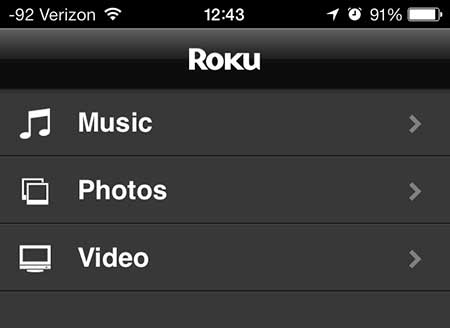
Step 11: Select the album containing the pictures that you want to view on your Roku.
Step 12: Touch the Play button at the bottom of the screen to view a slideshow of all the images in the album, or touch an image thumbnail then touch the Play button to view only that image.
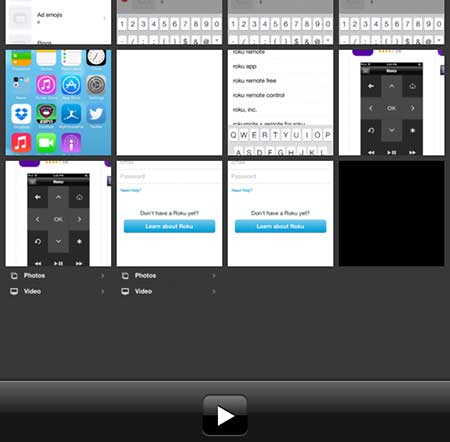
If you’ve been thinking about getting another Roku, or if you want to give one as a gift, then the Roku 1 (view on Amazon) is a great option.

Matthew Burleigh has been writing tech tutorials since 2008. His writing has appeared on dozens of different websites and been read over 50 million times.
After receiving his Bachelor’s and Master’s degrees in Computer Science he spent several years working in IT management for small businesses. However, he now works full time writing content online and creating websites.
His main writing topics include iPhones, Microsoft Office, Google Apps, Android, and Photoshop, but he has also written about many other tech topics as well.