The steps in this article are going to show you where to find the setting in Google Slides that will stop the application from showing a list of your contacts if you type a name into a comment.
- Open a presentation in Google Slides.
- Click the Tools tab at the top of the window.
- Select Preferences from the bottom of the menu.
- Click the box to the left of Suggest contacts in comments, then click OK at the bottom of the menu.
The ability to add comments to Google applications like Google Slides, combined with the ease of sharing and collaborating on files, is helpful when working with others.
One aspect of this interaction, though, involves Google Slides’ habit of showing a list of related contacts if you type someone’s name into a comment. This can be inconvenient, and it might be something that you wish to stop. Our tutorial below will show you where to find the setting that will stop this behavior.
Occasionally you might need to remove some white space in a document, which you can find out how to do with our tutorial on how to remove extra spaces in Google Docs.
How to Stop Suggesting Contacts in Comments in Google Slides
The steps in this article were performed in the desktop version of the Google Chrome Web browser, but will also work in other desktop browsers like Firefox or Microsoft Edge.
Note that this is not going to stop Google Slides from displaying a list of Autocomplete contacts if you type an @ symbol or a + symbol into a comment.
Check out our check mark Word article if you have been trying to include that symbol in documents that you edit in Microsoft Word.
Step 1: Sign into your Google Drive at https://drive.google.com and open a Google Slides presentation.
Step 2: Select the Tools tab at the top of the window.
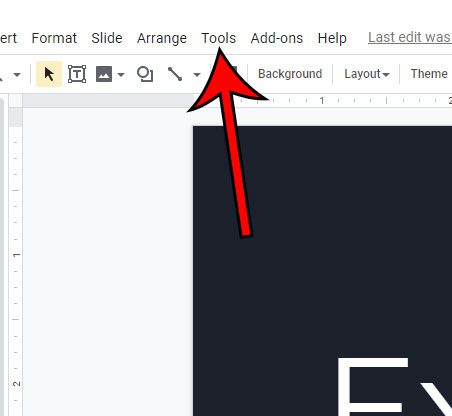
Step 3: Choose the Preferences option.
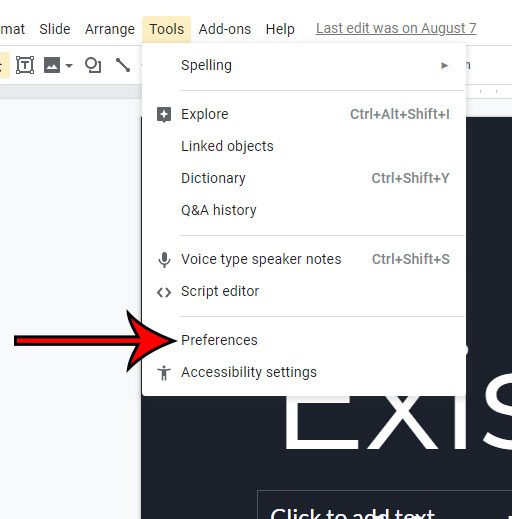
Step 4: Remove the check mark to the left of Suggest contacts in comments, then click OK.
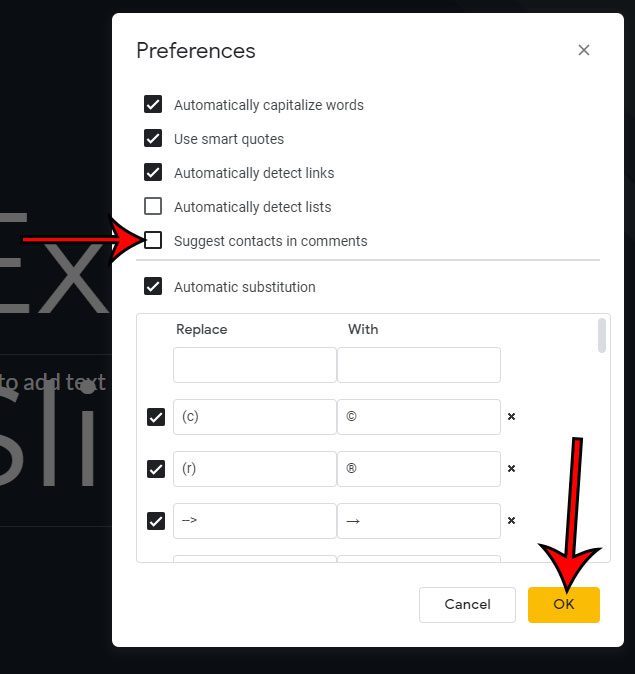
If you are trying to use subscript or superscript, then there is an easier way that using complex substitution formulas. This article will show you how in Google Apps.
Find out how to save a single Google Slides slide as a picture if you would like to share it with someone or include it in another document.

Matthew Burleigh has been writing tech tutorials since 2008. His writing has appeared on dozens of different websites and been read over 50 million times.
After receiving his Bachelor’s and Master’s degrees in Computer Science he spent several years working in IT management for small businesses. However, he now works full time writing content online and creating websites.
His main writing topics include iPhones, Microsoft Office, Google Apps, Android, and Photoshop, but he has also written about many other tech topics as well.