One of the most common changes made to Excel spreadsheets that are going to be printed is the addition of gridlines.
We have discussed how to print gridlines in Excel 2013, but what if you have a spreadsheet where you wish to stop gridlines from printing? Or what if you want to remove the gridlines from appearing on the screen as well?
Fortunately, you can independently choose to remove gridlines from the printed page and from the screen. Our guide below will direct you to the location in Excel 2013 where you can change these settings.
Stop Gridlines from Printing or Appearing on Screen in Excel 2013
The steps below will show you how to adjust both of the gridline settings for a worksheet in Excel 2013. If you have multiple worksheets in a workbook, then you will need to make this change to each worksheet for which you do not wish to print or see the gridlines. Making the same change to multiple worksheets can be expedited by learning how to use groups in Excel.
Here is how to change the gridline settings in Excel 2013 –
- Open the worksheet in Excel 2013.
- Click the Page Layout tab at the top of the window.
- Locate the Gridlines section in the ribbon, then remove the check mark from the View and Print boxes as needed.
The same steps are laid out below, with pictures for reference.
Step 1: Open the worksheet with the gridlines that you wish to remove.
Step 2: Click the Page Layout tab above the ribbon.
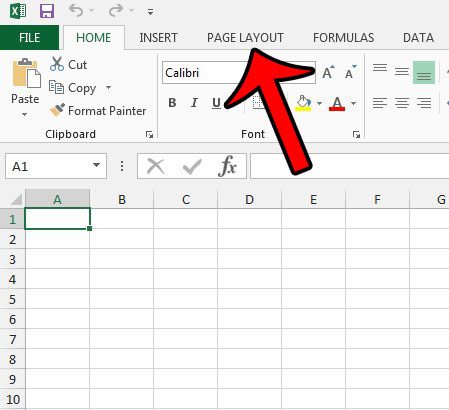
Step 2: Locate the Gridlines section in the Sheet Options section of the ribbon, then set your preferred option for the View and Print checkboxes.
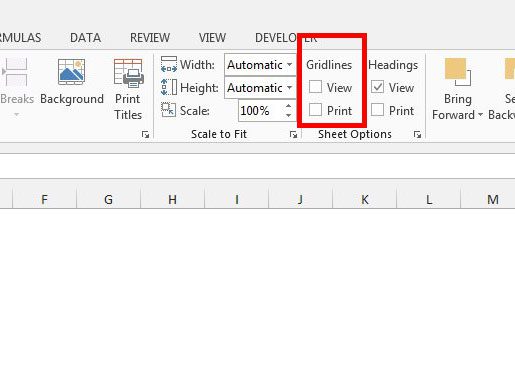
If you still have lines that are appearing around your cells after turning off the gridlines, then you may actually have cell borders instead. You can remove cell borders by selecting the bordered cells, clicking the Home tab at the top of the window, then clicking the Borders button in the Font section of the ribbon and choosing the No Border option.
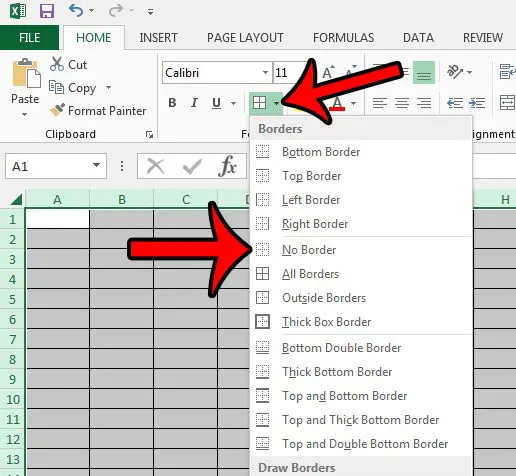
Now that you know how to remove gridlines in Excel 2013, you can toggle this feature on or off as needed for your worksheets.
If there is a lot of formatting that you need to remove from a worksheet, then it may be easier to just remove all of it at once. Learn how to clear all cell formatting in Excel.

Matthew Burleigh has been writing tech tutorials since 2008. His writing has appeared on dozens of different websites and been read over 50 million times.
After receiving his Bachelor’s and Master’s degrees in Computer Science he spent several years working in IT management for small businesses. However, he now works full time writing content online and creating websites.
His main writing topics include iPhones, Microsoft Office, Google Apps, Android, and Photoshop, but he has also written about many other tech topics as well.