Almost every Excel user has encountered a situation where the data that they enter into a cell is not displaying the way that they intended.
Whether it is a number that is displaying as a monetary value or text that is not visible because the font color is the same as the cell’s fill color, unwanted formatting can be frustrating.
This typically happens when you are editing a file that was created by someone else, which can make it difficult to determine how to change the applied formatting.
Do you have data in multiple cells that you need to combine into one? Learn about Excel’s concatenate formula and see how you can do this quickly and avoid retyping a lot of data.
Rather than manually searching through all of the formatting options available in Excel, it can be much faster to simply remove all of the formatting from a group of cells and start from scratch.
Our tutorial below will show you how to select cells that contain unwanted formatting, then remove the formatting from those cells.
Clear Cell Formatting from Selected Cells in Excel 2010
The steps in this article were written using Microsoft Excel 2010.
You can also clear cell formatting from other versions of Microsoft Excel, although the exact process for doing so may vary slightly from the one presented below. For example, this article will show you how to clear cell formatting in Excel 2013.
Step 1: Open your spreadsheet in Microsoft Excel 2010.
Step 2: Select the cells containing the formatting that you want to remove. You can select a group of cells by clicking on one and holding down your mouse button, then dragging the mouse to select additional cells. If you wish to remove cell formatting from non-adjacent cells, then this guide will show you how to select cells those cells.
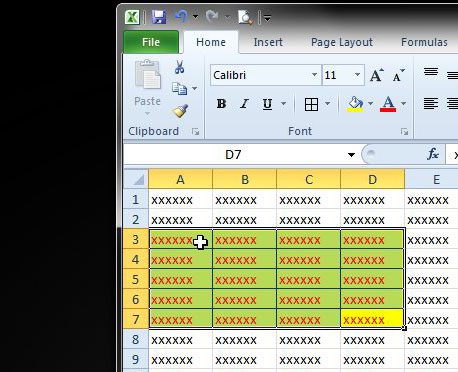
Step 3: Click the Home tab at the top of the window.
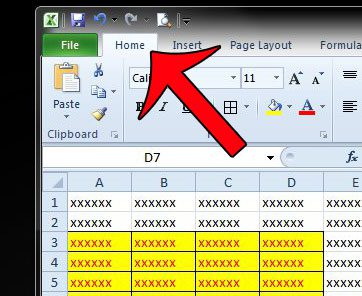
Step 4: Click the Clear button in the Editing section at the right end of the navigational ribbon, then click the Clear Formats option.
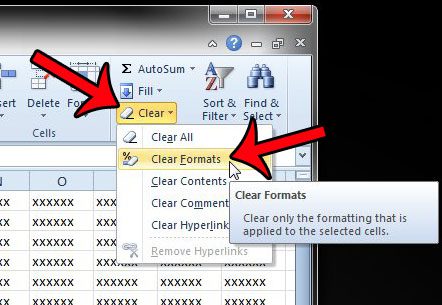
Any pre-existing formatting applied to those cells will now be gone, allowing you to apply your own formatting instead.
Now that you know how to clear cell formatting from selecting cells in Excel 2010, you can complete these steps whenever you have data in cells that needs to have a different type of formatting.
Are you trying to make changes to your spreadsheet, but Excel keeps telling you that cells are locked? This may be due to a password that has been applied to the worksheet. This article will show you how you can remove a password from a worksheet so that you can make the changes you need.

Matthew Burleigh has been writing tech tutorials since 2008. His writing has appeared on dozens of different websites and been read over 50 million times.
After receiving his Bachelor’s and Master’s degrees in Computer Science he spent several years working in IT management for small businesses. However, he now works full time writing content online and creating websites.
His main writing topics include iPhones, Microsoft Office, Google Apps, Android, and Photoshop, but he has also written about many other tech topics as well.