Locking a worksheet in Excel can be a useful tool depending on how that worksheet is being shared. But someone viewing a locked spreadsheet might need to edit it, so it’s helpful to know how to remove a password in Excel 2010.
Microsoft Excel files are often shared between students and colleagues who are attempting to solve a problem or share information. But occasionally you might encounter a part of an Excel file that you cannot change or edit. This happens when someone applies a password to one of the worksheets in the file.
I have personally used password protection in Excel 2010 in the past when I shared a file that contained a lot of formulas. By password protecting the cells that contain the formulas, I can be confident that someone working with the file won’t accidentally delete or change the formulas.
But a password that has been added to a worksheet in Excel 2010 can be removed, provided that the person attempting to remove the password knows what the password is. So continue reading below to find out how you can use an Excel worksheet password to unlock the cells in your file.
How to Remove a Password from an Excel 2010 Spreadsheet
- Click the Review tab.
- Click the Unprotect Sheet button.
- Enter the worksheet password, then click OK.
Our article continues below with additional information on removing passwords from Excel 2010, including pictures of these steps.
Unlocking a Worksheet in Excel 2010 (Guide with Pictures)
The steps in this article will only work if you know the password for the worksheet. You are not able to unlock a worksheet in Microsoft Excel 2010 without the password.
If you need to unlock a spreadsheet you can always contact the person who created it and request the password that they used.
Step 1: Open the file containing the password that you want to remove in Excel 2010.
Step 2: Click the Review tab at the top of the window.
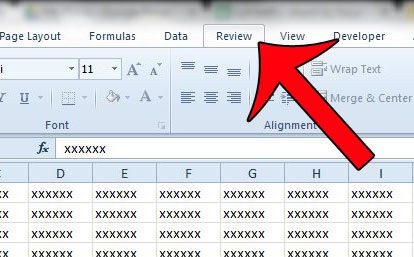
Step 3: Click the Unprotect Sheet button in the Changes section of the navigational ribbon.
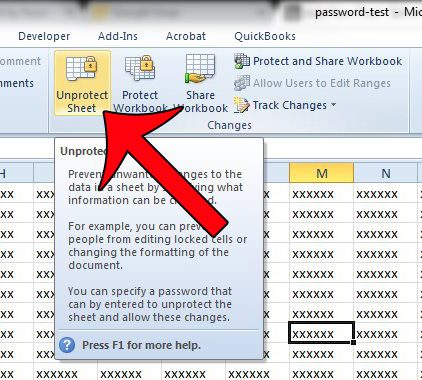
Step 4: Type the password into the Password field, then click the OK button.
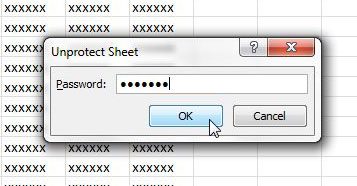
Do you want to learn how to lock cells in Excel? This article will show you how to choose which cells are locked and unlocked in an Excel 2010 worksheet.
People can also apply passwords to entire Excel files as well. If you need to remove a password that is locking the entire workbook you can follow the steps above, but choose the Unprotect Workbook option instead of the option to unprotect the worksheet.
Continue Reading
- How to subtract in Excel
- How to sort by date in Excel
- How to center a worksheet in Excel
- How to select non-adjacent cells in Excel
- How to unhide a hidden workbook in Excel
- How to make Excel vertical text

Matthew Burleigh has been writing tech tutorials since 2008. His writing has appeared on dozens of different websites and been read over 50 million times.
After receiving his Bachelor’s and Master’s degrees in Computer Science he spent several years working in IT management for small businesses. However, he now works full time writing content online and creating websites.
His main writing topics include iPhones, Microsoft Office, Google Apps, Android, and Photoshop, but he has also written about many other tech topics as well.