It can often be difficult to try and direct someone to a Web page. Google can display different search results for different people, so telling someone to “click the first link on the page when you search for x” may not be helpful.
But sending a link to a Web page is rarely an issue, and is likely something that you have done on your desktop or laptop computer.
You may have noticed that you can share links via text message and email in the Safari browser on your iPhone, but what if you want to share them via Twitter or Facebook?
Our guide below will show you the process that you need to follow in order to add these sharing option to your device.
Add More Sharing Options to Safari in iOS 8
The steps in this article were written using an iPhone 6 Plus, in iOS 8.3. Other iPhone models running iOS 8.3 will be able to follow these exact steps, as will most other iOS versions above iOS 8.
Note that the sharing methods available to you will depend upon the apps that are installed on your device. For example, you will not have the option of adding OneNote if you do not have the OneNote app installed.
Step 1: Open the Safari browser.
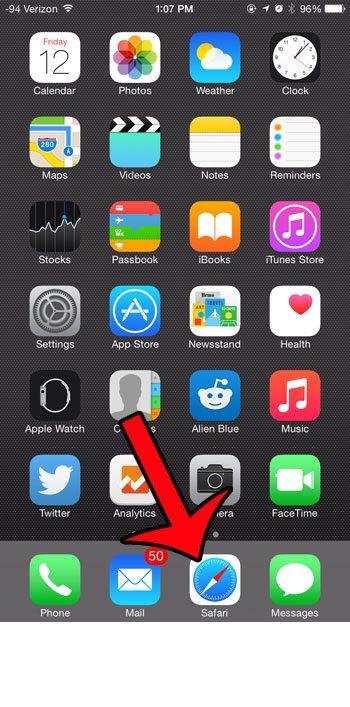
Step 2: Tap the Share icon in the menu at the bottom of the screen. if you do not see this menu, then you will need to swipe down on your screen.
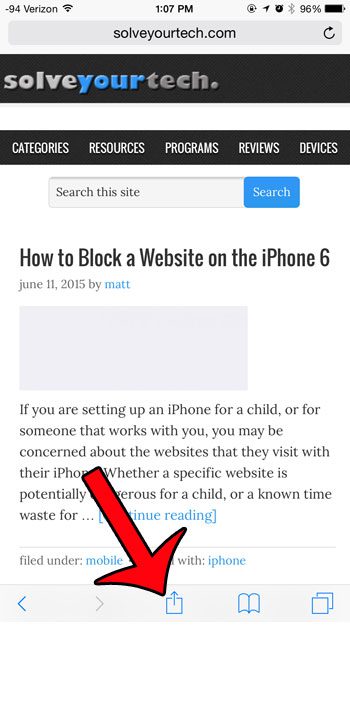
Step 3: Tap the More button.
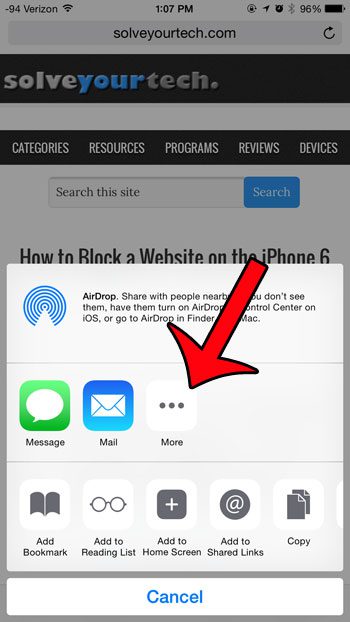
Step 4: Tap the button to the right of each sharing option that you wish to include on this menu. An option will be included when there is green shading around the button. For example, I have added Twitter, Facebook, and OneNote in the image below.
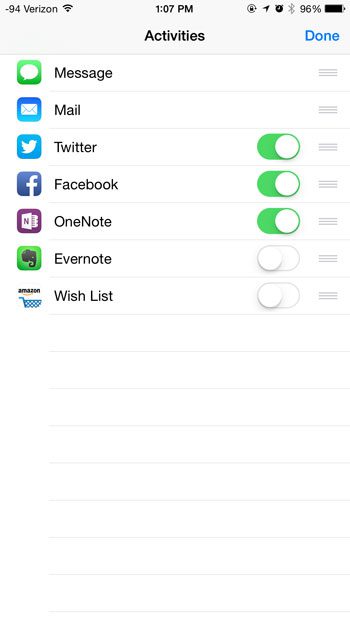
Step 5: Tap the Done button at the top-right corner of the screen when you are finished.
Now that you know how to enable additional sharing options in the Safari browser on your iPhone, you can give yourself some other sharing capabilities that you had previously been unable to find.
Would you like to share a link to a Web page in a different app than the options listed? Learn how to copy a link so that it can be pasted into another app.

Matthew Burleigh has been writing tech tutorials since 2008. His writing has appeared on dozens of different websites and been read over 50 million times.
After receiving his Bachelor’s and Master’s degrees in Computer Science he spent several years working in IT management for small businesses. However, he now works full time writing content online and creating websites.
His main writing topics include iPhones, Microsoft Office, Google Apps, Android, and Photoshop, but he has also written about many other tech topics as well.