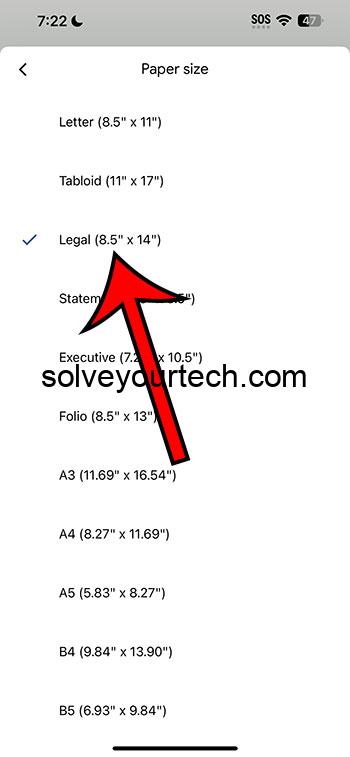Changing paper size in the Google Docs iPhone app is a straightforward process. To get started, open the Google Docs app, access the document you wish to edit, tap on the three dots in the upper right corner, select “Page Setup,” and then choose your desired paper size. With these quick steps, you can adjust the paper size to fit your document’s needs, whether for printing or specific formatting requirements.
After completing this action, your document will be formatted to the new paper size you’ve selected. This means that when you view, print, or share your document, it will appear with the dimensions you’ve set, ensuring consistency across different platforms and uses.
You can also watch this video about how to change paper size in Google Docs on an iPhone for more info.
Introduction
Ah, the digital age, where our words live on screens and travel through the air! But even in this high-tech world, we sometimes need our words to leap onto paper. That’s where knowing how to tweak your document’s paper size on the Google Docs iPhone app comes into play. Imagine you’ve crafted a beautiful piece, but when it prints, it looks all wonky because the paper size was off. Frustrating, right?
This task is important for several reasons. For one, it ensures your documents look sharp and professional when printed. It also saves you from the headache of reformatting issues or wasted paper. And let’s face it, whether you’re a student needing to turn in an assignment, a professional preparing a report, or just someone creating a flyer for a lost puppy, getting the size right matters. Plus, with more people using their iPhones for all sorts of tasks, knowing how to adjust settings in mobile apps is a skill worth having in your digital tool belt. So let’s dive into the world of Google Docs on the iPhone and get our document dimensions just right!
Related: How to Change the Paper Size in Google Docs
Step by Step Tutorial
Following these steps will enable you to change the paper size of your document in the Google Docs app on your iPhone, ensuring it meets your formatting needs or printing standards.
Step 1: Open Google Docs App
Open the Google Docs app on your iPhone.
Opening the Google Docs app is the gateway to accessing and editing all your documents on the go. Once the app is open, you’ll be greeted with a list of your documents, or you can search for the specific one you need to modify.
Step 2: Select Your Document
Choose the document you wish to change the paper size for.
After finding your document, tap on it to open. This will bring up the document in editing mode, allowing you to make various changes, including adjusting the paper size.
Step 3: Tap on More
Tap the three dots in the upper right corner to access more settings.
The three dots icon is commonly used in apps to indicate more options. Tapping this will open up a menu where you will find the “Page Setup” option, among others, which is the next step in changing your paper size.
Step 4: Choose Page Setup
Select “Page Setup” from the menu.
Page Setup is where you can find all the settings related to the dimensions and orientation of your document. It’s the control room for how your document will appear on different paper sizes.
Step 5: Select Paper Size
Pick your desired paper size from the options provided.
Google Docs offers a range of standard paper sizes to choose from. Whether you need an A4, Letter, or Legal size, you can select it here and instantly see the change in your document’s layout.
Pros
Benefit 1: Convenience
Change paper size quickly and easily without needing a computer.
The convenience of adjusting paper size right from your iPhone means you don’t have to wait until you’re at a computer to make important changes. This on-the-go flexibility can be a real time-saver.
Benefit 2: Precision
Ensure accurate formatting for printing or specific requirements.
By being able to change the paper size, you ensure that the document will print correctly the first time around, reducing paper waste and ensuring that your formatting intentions are preserved.
Benefit 3: Professionalism
Maintain a professional look for documents.
Professionalism is key in many aspects of writing and document presentation. Adjusting the paper size to fit standard norms can help maintain a polished and professional appearance for your documents.
Cons
Drawback 1: Limited Options
Limited paper size options available compared to the desktop version.
While the Google Docs iPhone app provides a range of the most common paper sizes, it doesn’t offer the full array of options that the desktop version does, which might be limiting for some advanced users or specific international paper standards.
Drawback 2: Usability Concerns
Navigating menus on a smaller screen can be less user-friendly.
The smaller screen size of the iPhone compared to a computer can make navigating through menus and selecting the correct settings a bit fiddly, which can be a minor inconvenience for users with larger fingers or less patience.
Drawback 3: No Custom Sizes
No option to create custom paper sizes.
For those who need a specific, non-standard paper size, the Google Docs iPhone app doesn’t allow for the creation of custom dimensions, which could be a hindrance for specialized document creation.
Video About Changing Paper Size
Additional Information
Now that we’ve gone over the basics, let’s sprinkle in some extra tidbits to help you master the art of paper size manipulation in Google Docs on your iPhone. Remember that while changing the paper size, you might also want to adjust other aspects of your document, like the margins, to ensure that your content fits perfectly on the new size you’ve chosen. Also, if you’re planning to print directly from your iPhone, make sure that your printer settings align with the paper size you’ve set in Google Docs to avoid any mismatch.
Another handy tip is to preview your document after changing the paper size. You can do this by selecting the ‘Print Layout’ option in the app, which gives you a glimpse of how your document will look on the new paper size. This way, you can catch any formatting oddities before they make it to the physical page. Lastly, if you’re collaborating with others, make sure to communicate any changes in paper size, especially if they are responsible for printing the document. This ensures everyone is on the same page—literally.
Summary
- Open the Google Docs app on your iPhone.
- Select the document you need to edit.
- Tap on the three dots for more options.
- Choose “Page Setup” from the menu.
- Pick the desired paper size from the available options.
Frequently Asked Questions
What if I can’t find the paper size I need?
If the paper size you need isn’t available in the app, you may have to use the Google Docs web version on a computer to access more options.
Can I change the paper size for a shared document?
Yes, you can change the paper size for a document shared with you as long as you have editing permissions.
Will changing the paper size affect the document layout?
Yes, changing the paper size can affect the layout, so you may need to adjust text and images accordingly.
Can I change the orientation when I change the paper size?
Absolutely! You can also switch between portrait and landscape orientation in the “Page Setup” menu.
What happens if I change the paper size by mistake?
No worries! You can always go back into “Page Setup” and select the original paper size to revert the changes.
Conclusion
Knowing how to adjust the paper size in the Google Docs iPhone app can save the day when you’re on the move and need to get your document just right. Whether you’re an on-the-go professional, a busy student, or just someone who likes their documents to look spot-on, mastering this skill can make all the difference. Remember, while the app may have its limitations compared to the full desktop experience, it’s about making the most of the tools at your disposal. Embrace the convenience, overcome the drawbacks, and you’ll be tweaking your docs like a pro in no time. For those times when you’re in a pinch or away from your desk, let your fingers do the walking, and keep your documents looking sharp with just a few taps on your iPhone.

Matthew Burleigh has been writing tech tutorials since 2008. His writing has appeared on dozens of different websites and been read over 50 million times.
After receiving his Bachelor’s and Master’s degrees in Computer Science he spent several years working in IT management for small businesses. However, he now works full time writing content online and creating websites.
His main writing topics include iPhones, Microsoft Office, Google Apps, Android, and Photoshop, but he has also written about many other tech topics as well.