Google Slides has a handful of editing tools that you can use to manipulate your slides and slide objects. For example, we show you how to make an image a circle in Google Slides if your presentation calls for that.
But centering and changing the position of slide objects is important, too, so thankfully there are also tools for that.
Manually positioning elements on your slides in a presentation can be difficult. It’s easy to think something is centered properly, only to find when you print or show the presentation that it’s off a bit.
Fortunately, Google Slides has some tools that can help you center your elements on a slide, including a picture that you have previously added.
Our tutorial below will show you how to select a picture in one of your slides and center it either horizontally or vertically.
How to Horizontally or Vertically Center an Image in Google Slides
The steps in this article were performed in the desktop version of Google Chrome.
These steps will work in other desktop browsers like Firefox and Edge, too. Note that you are going to have the option to either center your picture horizontally or vertically.
Step 1: Sign into your Google Drive at https://drive.google.com. If you aren’t already signed into your Google Account, you will be prompted to do so.
Step 2: Open the Slides file containing the picture that you wish to center.
Step 3: Select the slide from the left column that contains the picture to center.
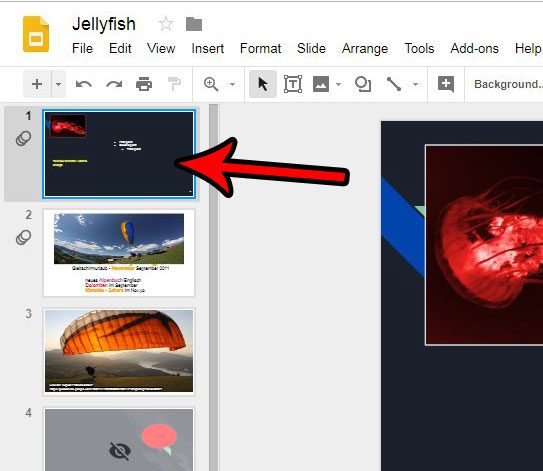
Step 3: Right-click the picture, choose the Center on page option, then select either Horizontally or Vertically, depending on how you wish to center the picture.
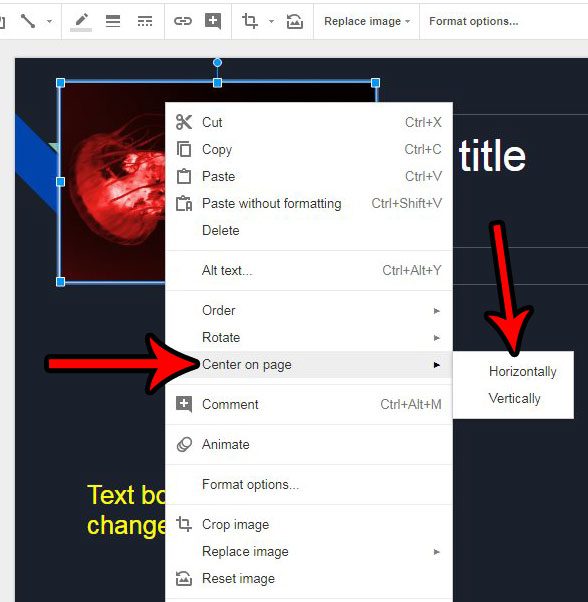
Now that you know how to center a picture in Google Slides, you can make it much easier to position the images that you have added to your slides.
Have you made a lot of edits to a picture in your slideshow, but you need to undo them now? Find out how to reset a picture to its default state in Google Slides so that you can start over fresh.

Matthew Burleigh has been writing tech tutorials since 2008. His writing has appeared on dozens of different websites and been read over 50 million times.
After receiving his Bachelor’s and Master’s degrees in Computer Science he spent several years working in IT management for small businesses. However, he now works full time writing content online and creating websites.
His main writing topics include iPhones, Microsoft Office, Google Apps, Android, and Photoshop, but he has also written about many other tech topics as well.