An unwanted header in a document can be a problem.
Whether you simply don’t want to display information at the top of every page or what is being shown in that location is incorrect, being able to remove header content can be very useful.
The how to get rid of header in Google Docs steps below will walk you through deleting a document header to remove it from each page of the document.
How to Delete a Header in Google Docs
- Open the document.
- Click inside the document header.
- Delete the unwanted information from the header.
Our how to get rid of header in Google Docs guide continues below with additional information, including pictures of these steps.
Do you have a document that you received from someone else, or are you re-purposing an existing document for something new?
If so, then it is possible that there is information in the header that is no longer relevant or that needs to be updated.
Fortunately, deleting header information in Google Docs is similar to how you would delete any other information in the body of the document.
The headers on each page of the document will then be updated to display the new header layout (or no header layout at all) once you have made your edits.
You can even use this method to delete page numbers from your document as well.
Related: How to Create a Folder in Google Docs
How to Delete Information in the Header in Google Docs (Guide with Pictures)
The steps in this article were performed in Google Chrome, using the browser version of Google Docs. These steps assume that you have a Docs file containing information in the header that you would like to edit or delete.
Step 1: Go to your Google Drive at https://drive.google.com/drive/my-drive and open the Docs file containing the header that you want to delete.
Step 2: Click inside the header section of the document at the top of the page.
Note that if you are using a different header for the first page of the document and only want to delete that header, then you will need to click inside the header on the first page of the document to do so.
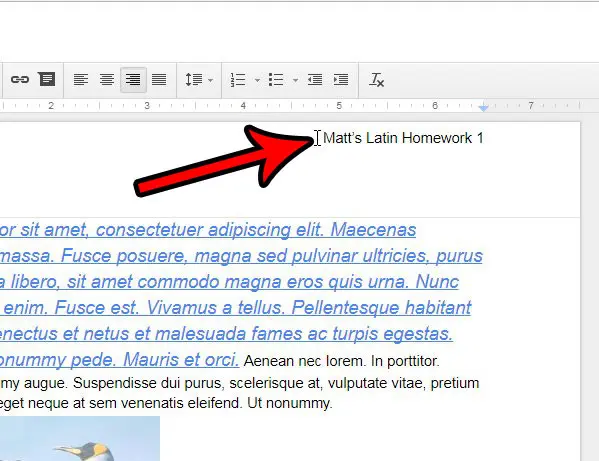
Step 3: Delete any information that you don’t want in the header.
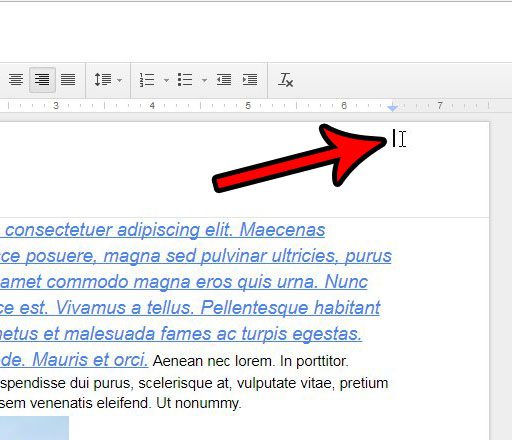
You can return to the document body by clicking anywhere in the body section of the document.
Now that you have completed the how to get rid of header in Google Docs process, you can take more control over all of the information that displays in every part of your document.
If you have finished removing header content and want to make the document’s header section smaller, then you can use the guides in the vertical ruler at the left side of the window. Simply click on them and drag them up to make the header smaller.
If you don’t see the vertical ruler, then you can click the View tab at the top of the window, then choose the Show Ruler option.
Do you want to add page numbers to your header now that you have deleted all of the unwanted information? This article discusses page numbering in Google Docs.
Another formatting option that you might need to use involves a hanging indent, which is commonly utilized in research papers. We discuss that setting in the next section.
How to Create a Hanging Indent
Formatting documents, particularly research papers with numerous citations, requires various techniques. One such technique is a hanging indent, a formatting style that indents the second and subsequent lines of a citation or paragraph, while keeping the first line flush with the margin.
Related Topic: This guide about how to do hanging indent on Google Docs will show you some extra formatting options that can help with your document layout.
Google Docs provides users with an abundance of formatting options, making it easy to create hanging indents. To create a hanging indent in Google Docs, follow these simple steps:
- Open your Google Doc and navigate to the section where you want to apply the hanging indent.
- Choose the line that you want to indent, whether it’s the first line of a citation or the beginning of a paragraph.
- From the top menu, select “Format”.
- From the dropdown list, choose “Align & indent”.
- Click on “Indentation options”.
- Select “Hanging” from the “Special indent” dropdown menu.
- Enter the desired size of the indent in the provided box.
- Click “Apply” to confirm your changes.
By following these steps, you can easily create a hanging indent in your Google Doc. This feature helps make your document look more professional and organized, as well as easier to read and understand.
If you have produced numerous files in Google Drive and have them organized into a single folder, you may be searching for a quick method to download them all to your computer.
How to Download a Folder from Google Drive
Are you trying to find a quick way to download a Google Drive folder? Look nowhere else! Whether you’re using a computer or a mobile device, we’ll walk you through the process of downloading a folder from Google Drive in this post.
Our comprehensive article on downloading Google Drive folders is available here.
A folder from Google Drive may be downloaded easily and quickly by following a few basic steps. To get started, follow these instructions:
Step 1: Access your Google Drive account.
Logging into your account is the initial step in downloading a folder from Google Drive. Visit the Google sign-up page to create a free Google account if you don’t already have one.
Step 2: Locate the folder you wish to download.
Find the folder you wish to download once you are logged into your Google Drive account. You can do this by browsing your files and folders or by typing the folder’s name into the search field.
Step 3: Choose the folder.
Next, choose the folder by clicking on it. The folder should have a blue checkbox next to it to show that it has been chosen.
Step 4: Download the folder.
Right-click the folder and choose “Download” from the drop-down menu to download it. On a mobile device, you can tap and hold the folder to bring up a pop-up menu, then choose “Download” from the list of options.
Step 5: Wait for the download to complete.
Your folder will start downloading to your computer or other device as soon as you start the download. The size of the folder and the speed of your internet connection will determine how long it takes for the download to complete.
That’s all, then! You’ve been successful in downloading a Google Drive folder.
Finally, downloading a folder from Google Drive is an easy operation that everyone can perform. The procedures are the same whether you’re using a PC or a mobile device. You only need to sign in to your account, find the folder, choose it, and download it. You may quickly download your folder by following these simple steps.
Continue Reading

Matthew Burleigh has been writing tech tutorials since 2008. His writing has appeared on dozens of different websites and been read over 50 million times.
After receiving his Bachelor’s and Master’s degrees in Computer Science he spent several years working in IT management for small businesses. However, he now works full time writing content online and creating websites.
His main writing topics include iPhones, Microsoft Office, Google Apps, Android, and Photoshop, but he has also written about many other tech topics as well.